Microsoft Windows operating systems have been ruling over millions of computers around the world. Among its all versions, Windows 7 has managed to gain and retain the highest market share. It is a perfect blend of tools, accessibility, compatibility, visuals, and headlong operations. Even though, a couple of newer versions have already been released, the significance and fan following of this specific version upholds.
For common PC issues, Junk files unclogging, boosting System performance, speeding up Internet and other underlying Windows concerns, we recommend using this tool.
- Step 1 : Download Systimizer ‒ PC Cleaner & Internet Booster (Effective with Windows 10, 8, 7 & XP)
- Step 2 : Click "Scan" to analyze your PC
- Step 3 : Click "Fix" to wipe out all bumps
However, just like every other operating system, Windows 7 also loses its pulse over a period of time. It is, therefore, necessary to conduct maintenance checks and repair activities in routine or interims. This will not only help to run Windows 7 faster, but increase the lifespan of both operating system and your machine.
Described below are some of the preferred workouts in this specific concern.
Disable Unnecessary Process and Services
There are a number of processes and services, always running at the background of your logged in session. Some of these are essential to perform your intended actions, while some are superfluously active just to consume the precious system resources. If you can identify the undesirable out of these process and services, turn them off to achieve better results. In this regard,
- Click right on the Taskbar and choose Start Task Manager
- Go to the Processes tab and review the list of processes running
- If any unused and unwanted process is recognized, just select it and click End Process button
- Now press Windows key on your keyboard and type services.msc in the Start search
- Hit Enter key to open Services window
- Identify the unemployed services and right click to Stop them
- Or double click a Service to view its Properties
- On the General tab next to Startup type choose either Manual (recommended) or Disabled
Some of the services that we perceive not to unnecessary are listed below. You can turn these off in the manner stated above.
- Desktop Window Session Manager (if desktop visuals are not needed)
- Function Discovery Provider Host (if not using Windows Media Centre)
- Internet Connection Sharing (ICS) (if not sharing internet access with other computer)
- Remote Procedure Call (RPC) Locator
- TCP/IP NetBIOS Helper (if not using any networking programs)
- Themes (if fancy desktop features are not needed)
- Windows Firewall (if using any other security application)
- Windows Search (if Search feature within file explorer is not used)
- Print Spooler (if not loading files for printing later)
- Remote Registry (if remote users are not allowed to modify registry settings)
- Windows Error Reporting Service (if error reports are not needed when an application stops)
- Tablet PC Input Service (if not using a Tablet PC device)
- Windows Media Player Network Sharing (if media player libraries are not shared on network)
- Parent Control (it is just a counterfoil to parent control functionality in previous versions)
- Bluetooth Support Service (if not connected to any Bluetooth device)
- Application Experience (if you are sure that the applications launched are compatible)
- Computer Browser (if list of computers on network is not needed)
- Diagnostic Policy Service (if troubleshooting of Windows components are not required)
- Distributed Link Tracking Client (if links between NTFS files are not needed)
- IP Helper (if IPv6 transition technologies are not used)
- Offline Files (if maintenance of offline files cache is not required)
- Protected Storage (if no data is being protected with passwords)
- Secondary Logon (if processes are not started under a different username)
- Security Center (if any other third party software is installed for security purpose)
- Server (if files and printers are not shared on a network)
- Windows Time (if date and time are not needed to update through the network)
Note: if you are having any malfunction issues after disabling any of the services above, you can re-enable these services by setting their Startup type to Automatic.
Disable Visual Effects and Animations
No doubt, animating windows and twirling menus add a charming view to your operating system. However, every desire has a cost. In this situation, deep visual and graphic effects cost your PC’s memory. Such animations, unnecessarily consume the precious memory resource of your system making it a bit slower for operations. If you do not have plentiful MBs of RAM to accept the load of adjuvant events, off-ramp these features to recover the performance. Carry out troubleshooting steps in compliance with the following guidelines.
- Press Windows key on your keyboard and type advanced system options in Start search
- In the search results, click View advanced system settings to open a new Window
- Access Advanced tab in the System Properties window
- Click Settings button under Performance section to open Performance Options dialog box
- Click to choose Adjust for best performance and click OK button to save the changes made
By doing so, the fading, sliding, and glossy effects will be inactivated giving your system a simple classic look of older versions.
Clean Registry
Windows Registry is one of the factors influencing a system’s performance. It is one of the databanks, initially referred to, while performing an action. Registry stores information regarding drivers, services, applications and other Windows components. A spoiled registry having errors within is likely to be one of the causes of system failure and incompetence. In this connection, it is suggested to use a reliable registry cleaning software, as it is quite hard to edit and clean registry manually.
Disk and Drives Maintenance
The relevant data for each of your operations is kept in the storage drives of your PC. If the drives are not watched over for a time, these are likely to take in errors. As a result, system comes across these errors while accessing the required data in drives and dangles in terms of speed and performance. Windows 7 provides you with several tools and options to sniff out the faults and errors from your drives quite easily. These tools are,
Disk Defragmenter: Data stored on disk drives hold a number of sectors within the hard drive. Recording further data occupies subsequent sectors, respectively. Whenever the previous files are removed, their respective sectors are left empty until a new set of data with same size is written on them, which is almost unmanageable. Disk defragmenter scans the drive for fragmented data and brings it closer to eliminate the unoccupied sectors. This makes the existing data easily accessible boosting up the speed of computer. To use Windows 7 disk defragmentation utility,
- Type disk defragmenter in the Start menu search and hit Enter
- In Disk Defragmenter window, select a drive at a time and click Analyze disk
- If the disk is found fragmented, click Defragment disk button to start the process
- Click Configure schedule button for automatic and periodical defragmentation
Disk Cleanup Utility: While Windows operates, an uncertain level of temporary files are continuously generated and held within drives (specifically system drive). These temporary files pollute the drive, resisting the system to track required data easily, and need to be removed regularly. For this purpose, Windows 7 allows us to use Disk Cleanup utility to remove all kind of unnecessary data from our drives. To access and use this tool,
- Type disk cleanup in the Start menu search and hit Enter
- A Disk Cleanup dialog box will ask you for Drive Selection to start scanning
- On the next window, check Files to delete and then click OK button
Solid State Drives: SSDs are the most recent type of storage drives. These are ultrafast in writing data and more efficient in tracking that data. For the machines with SSDs, it is advised not to use the above-mentioned defragmenter tool. However, it is safe to practice the built-in disk cleanup tool. More details regarding SSD Optimization can be found here.
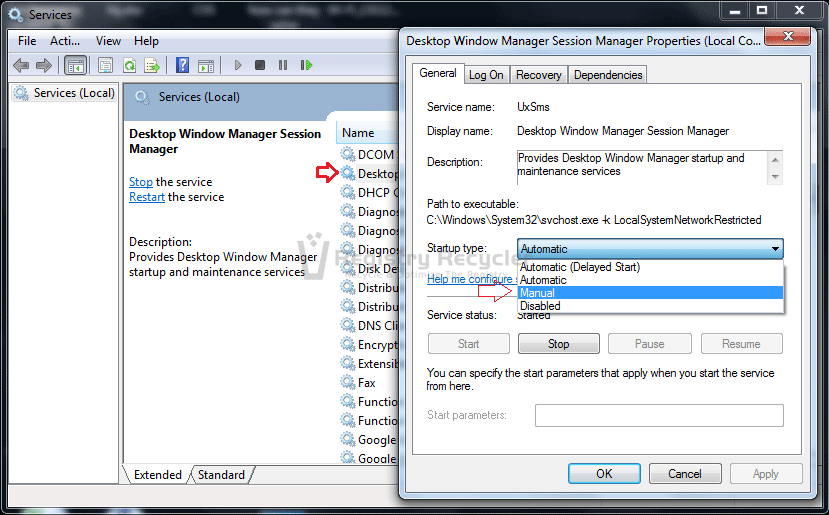
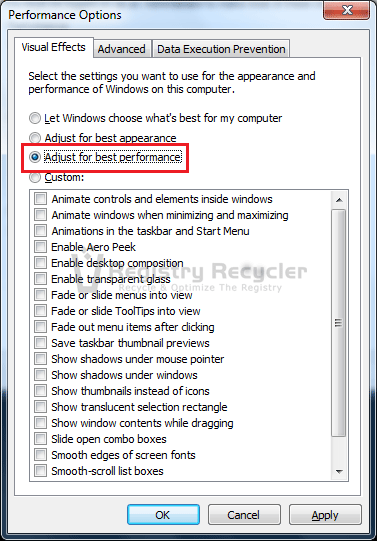
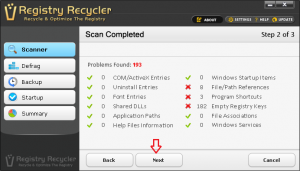
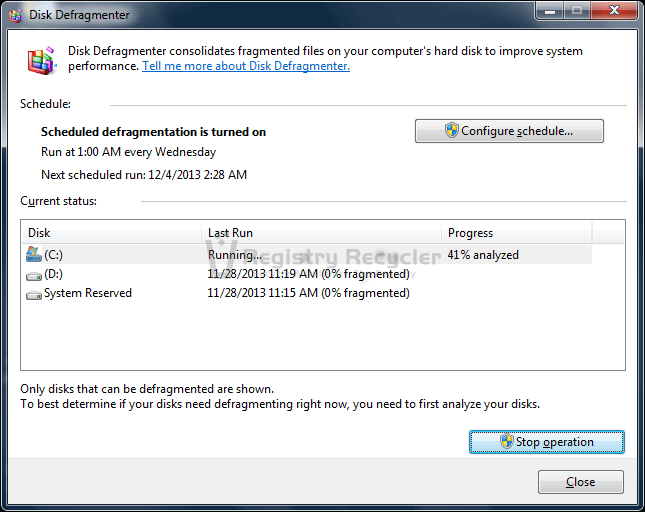
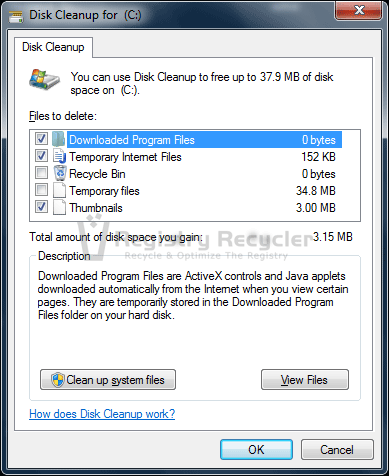
 How to Clean Your Computer’s Registry Manually?
How to Clean Your Computer’s Registry Manually?
