Windows 8 (8.1) – Refresh your PC without Affecting Files
Windows 8, Windows 8.1Diminishing performance of a computer is a shared matter of concern. Besides having highly advanced equipment and up to the date operating system, reducing speed of PC over the time is not an odd. In the worst scenario, most of the users tend for a Refresh. Microsoft released Windows 8 with an added provision to Refresh your PC, while Windows 8.1 made it simpler.
For common PC issues, Junk files unclogging, boosting System performance, speeding up Internet and other underlying Windows concerns, we recommend using this tool.
- Step 1 : Download Systimizer ‒ PC Cleaner & Internet Booster (Effective with Windows 10, 8, 7 & XP)
- Step 2 : Click "Scan" to analyze your PC
- Step 3 : Click "Fix" to wipe out all bumps
In previous versions of Windows operating system, there were two options to troubleshoot such kind of situation. One of these options was the Microsoft’s built-in Restore utility, while the other one was to carry out a clean or fresh install. Both the methods had their own setbacks.
With the help of Windows 8 and 8.1 recovery features, now it is quite convenient to bring your settings back to default. The feature is further broken up into to two options, “Refresh your PC” and “Reset your PC”. The later one is more like a conventional reinstall, which wipes out everything on your system drive and reconfigure the whole OS. A Reset also requires setting up previously installed applications and device drivers all over again. While on the other hand, Refresh is considered a friendly option, which restores default Windows settings without spoiling your files, data, and drivers. It however removes the mounted applications during the process, and reinstalls only those downloaded from Windows Store or previously bundled with new machine. Other desktop apps that were downloaded from websites or installed from DVDs will not be revived, but mentioned in a list placed on desktop.
Although the function and impact of Refresh your PC is same in Windows 8 and Windows 8.1, the access points in both the systems slightly differ.
To Refresh your PC in Windows 8, follow these instructions:
- Open Charm bar (press Windows Key + C)
- Click on Settings icon, pane appears
- Click on Change PC settings to open the PC Settings screen
- Click General
- Here you can find the section called Refresh your PC without affecting your files
- Click Get started button
- Read what will happen to your computer
- Click Next
- Insert installation media if asked, it will automatically run files
- Click Refresh button
In this way, Windows 8 will refresh itself. It will use files that are already on the disc. It will restart and may take up to half an hour.
To Refresh your PC in Windows 8.1, follow these instructions:
- Press Windows key + C on your keyboard to view Charms bar
- Click Settings icon on Charms bar following by Change PC settings on the Settings charm
- In the list of PC settings, locate and Update & recovery followed by Recovery
- You will be displayed with the options to Refresh, Reset, and Re-install
- Click Get started button under Refresh your PC without affecting your files
- Read the instructions and click Next button
It is notified that in order to refresh your PC in Windows 8.1, you will have to insert Windows 8 installation disc or Windows 8.1 recovery drive. To create a recovery drive on Windows 8 or Windows 8.1, follow this post.
Must Know
- During the installation, when PC restarts, you will see a message stating; Press any key to boot from CD. Do not press any key and let it boot from hard drive.
- Soon as the refresh completes, it will ask you about updates, and security patches.
- If you are on a network, you must tell windows 8 and 8.1 that you are on either Home Network or Public Network.
- When first time computer start after this process, you will see a link on desktop of a webpage called Removed Apps, open it to reinstall apps. Otherwise, you have to install these from disc or re-download it your self.
Both Windows 8 and Windows 8.1 have the ability to bring back the factory settings with minimal effect on user’s personal stuff. However, this safe feature is much more organized in the later version of this operating system.
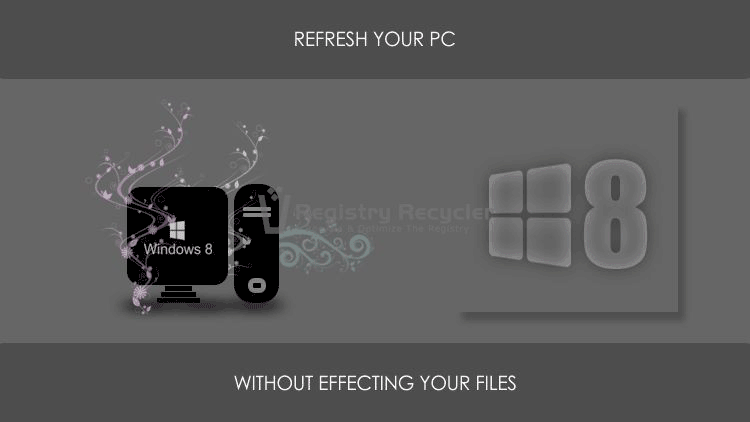
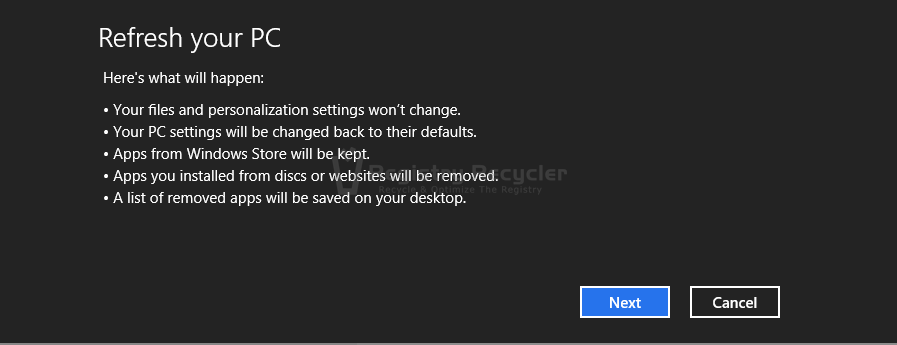
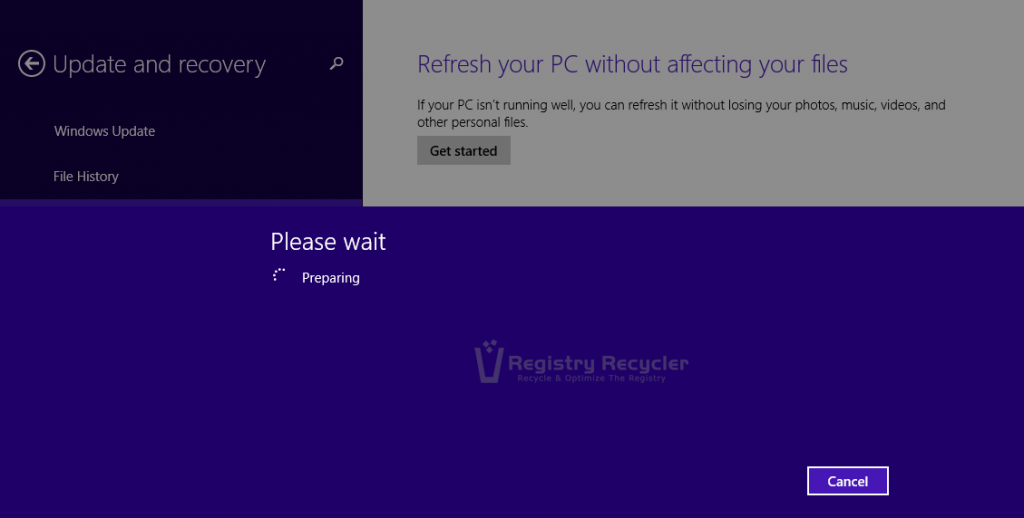
 Understanding Overclocking Riot and Solution
Understanding Overclocking Riot and Solution
