We have seen and heard different speculations on how Windows 8.1 will make out. Now, as the updated operating system is already in the market; different individuals and groups in their own way have assessed it. Some perceive it to be more efficient and appealing than Windows 8, while others claim it to have even greater issues of concern.
For common PC issues, Junk files unclogging, boosting System performance, speeding up Internet and other underlying Windows concerns, we recommend using this tool.
- Step 1 : Download Systimizer ‒ PC Cleaner & Internet Booster (Effective with Windows 10, 8, 7 & XP)
- Step 2 : Click "Scan" to analyze your PC
- Step 3 : Click "Fix" to wipe out all bumps
In this regard, Microsoft as well as other infotainment service providers are in continuous efforts to address the flaws and issues of the newer version and provide fixes for them. However, some users still regret updating to this version, and willing to go back where they earlier were. Nonetheless, the developers may take a while to make this operating system a complete package with minimum weaknesses. In the meantime, you can eagerly roll back to Windows 8 and wait until all the issues of Windows 8.1 are duly answered.
Here in this article we will show you how to downgrade from Windows 8.1 back to Windows 8. However, you must not precipitate as it may go bad without the due preparation. In the subsequent section, you will find out what procedures to be carried prior to the rollback process.
Create Windows 8.1 Backup
While rolling back from Windows 8.1 to Windows 8, you can either save your files and data to an external location or risk losing it. Windows 8.1 allows you to back up your stuff easily, which can be retrieved in future with expediency. Microsoft promises that the apps and data will not be lost, since you want to go back to Windows 8 using a refresh. However, the offers remain limited to the users who had new machines with pre-installed Windows 8.1. Users upgrading from Windows XP, Windows Vista, and Windows 7 cannot even do it by refreshing option. They would have to carry a clean install.
Create Windows 8.1 Recovery Drive
This is a must-to-do action for the users, who were earlier using Windows 7 or the previous versions, before upgrading to Windows 8.1. Even the users of other type, who had a factory installed Windows 8 in their new machines, can use this utility to stay away from risks. Windows 8.1 just like its parent version allows creating recovery drive with ease using its legitimate tools. You might go stuck in the middle of the process if not having Windows 8 media installation disc or a recovery drive. Check detailed procedure on creating recovery drive in Windows 8 (8.1).
Rolling Back to Windows 8
When you are done with the above noted cautions, feel yourself ready and return to Windows 8. Give it another thought and make sure you really want this demotion. In this connection, carry out the following steps carefully.
- Go to the Charms bar and click Settings icon to open settings charm
- In the bottom of this charm, click the words stating Change PC settings
- In the list of setting categories, choose to access Update & recovery
- This option will display you with further three breakup settings
- Among these settings, choose to select Recovery
- Click Get started button under Refresh your PC without affecting your files, if you have been using Windows 8 prior to 8.1
- Click Get started button under Remove everything and reinstall Windows, if you have upgrade directly from Windows 7 or previous versions
However, we do not recommend you to perform this action and advise you to stay on this version of Windows. You can troubleshoot your system to eliminate the errors and issues involved in this OS. For this purpose, you can consult troubleshooting guides to resolve these errors and issues.
Once you have trolled back to Windows 8, keep yourself updated with latest news and reviews regarding Windows 8.1. Whenever it seems that the OS version is completely repaired and is free of bugs, you can once again subscribe for it.
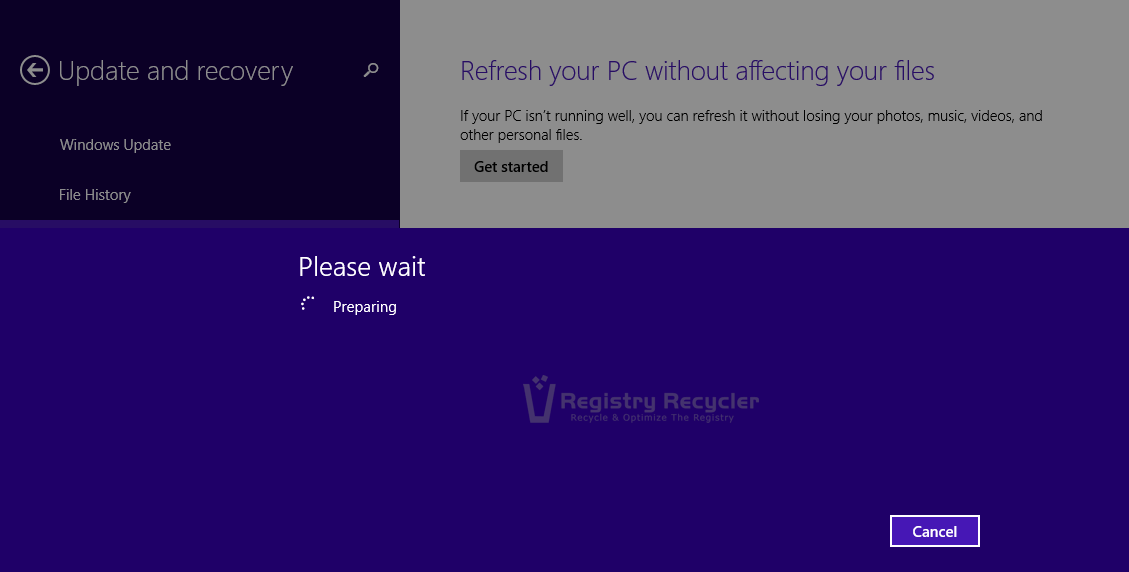
 Fix IRQL NOT LESS OR EQUAL Stop Error (0x0000000A) in Windows 8.1
Fix IRQL NOT LESS OR EQUAL Stop Error (0x0000000A) in Windows 8.1
