It has now been quite a while, since Windows 8 introduced and captured a significant level of market; still it has never been out of discussions. With a gradual study and research on this operating system, users have been coming across to exciting new stuff and tweaks to tailor Windows 8. Not only this, Microsoft has incorporated many hidden features in their latest operating systems, which are being discovered over time. Many new apps and utilities may not appear to a user, by default. This is because the stuff is kept hidden and needs to be unlocked.
For common PC issues, Junk files unclogging, boosting System performance, speeding up Internet and other underlying Windows concerns, we recommend using this tool.
- Step 1 : Download Systimizer ‒ PC Cleaner & Internet Booster (Effective with Windows 10, 8, 7 & XP)
- Step 2 : Click "Scan" to analyze your PC
- Step 3 : Click "Fix" to wipe out all bumps
This article will address and instruct Windows 8 users to unlock some of the basic and valuable functions. As these tips are based on modifying Windows Registry, extra care with caution is recommended. To assure an appropriate practice, follow the tips to open and edit your Registry.
Function 1 Webcam Capture
Microsoft has empowered Windows 8 with an existing but a renovated application utility. Seizing shots through webcam was already a part of Windows 7 and XP, but the Webcam Capture of Windows 8 adds a Modish language to the pictures. Many people have been reporting this feature as one of the missing ones, in their copy of Windows 8. In actual, the app is hidden and is possible to unlock through a simple registry tweak.
- Open Windows Registry Editor
- Reach following path by expanding through HKEY_LOCAL_MACHINE under Computer node
- SOFTWARE\Microsoft\Windows NT\CurrentVersion\GRE_Initialize
- Right click GRE_Initialize and choose New, to create a DWORD Value
- Name the newly created value as RemoteFontBootCacheFlags
- Double click this entry to Modify, and put ‘100f’ in the field next to Value data
- Click OK to save your changes, and Exit Registry Editor
Reboot would be a good option after unlocking the webcam. On logging in, go to the Start screen to view the Camera app tile. If it does not appear in the Start, stay on the same screen and type ‘webcam.exe’. Locate the app in the search results and enjoy taking pictures from your Windows 8 cam.
Function 2 Modern Reader
No doubt, Adobe has still been ruling the market, in regard of the PDF reader applications. Adobe Reader is a free and loaded application, and is practiced across many platforms. An all-new PDF Reader is introduced by Microsoft, and is incorporated in Windows 8 with the name of Modern Reader. This app may not be visible on many Windows 8 systems, probably including yours. Described below is the way to claim it in your Windows.
- Go to your Windows Registry Editor
- Reach following path by expanding through HKEY_LOCAL_MACHINE under Computer node
- SOFTWARE\Microsoft\Windows\CurrentVersion\Applets\Paint\Capabilities
- Right click Capabilities key and choose New, to create a String Value
- Name the newly created value as CLSID, and double click the value to Modify
- Put the value ‘{D3E34B21-9D75-101A-8C3D-00AA001A1652}’ in the field next to Value data
- Click OK to save your changes, and Exit Registry Editor
Go to the Start screen of your Windows 8, and find the app tile for Modern Reader. Click the tile to start the application for the first time. If it does not show itself in the Start screen, type ‘glcnd.exe’ on the same screen and view Modern Reader in the search results. Another way is to open a PDF file. It would either run automatically in Modern Reader, or ask you to select a program for it. There, you can choose Modern Reader to dedicate it for such extensions.
Function 3 Modern Task Manager
Microsoft has revamped its Task Manager in Windows 8, and named it as Modern Windows Task Manager. It is different to operate, as compared to those in the previous versions of Windows. Many fresh users of Windows 8, especially with bootlegged copies, have reported issues of not being able to access Task Manager. These users are informed to unlock the Task Manager first, by executing the following steps.
- Be there at Windows Registry Editor
- Reach following path by expanding through HKEY_LOCAL_MACHINE under Computer node
- SOFTWARE\Microsoft\Windows\CurrentVersion
- Right click CurrentVersion to create a New key, name it TaskUI
- Right click TaskUI key and choose New, to create a DWORD Value
- Name the newly created value as TaskUIEnabled, and double click the value to Modify
- In the field next to Value data, replace 0 with 1
- Click OK to save your changes, and Exit Registry Editor
To access Modern Task Manager, user can log on to the Desktop screen, right click the Taskbar, and select Task Manager from the list. Another way is to be present on Start screen and type ‘task manager’. It could then be viewed and launched from the search results.
Function 4 Ribbon User Interface
The term Ribbon User Interface refers to a redesigned File Explorer, with added features, was familiarized by Microsoft in their several applications, since 2007. A dropdown menu is transformed into modified and magnified buttons, and looks lot a like the menu bar of Microsoft Office 2010 onwards. Some Windows 8 users may have not experienced this and may have been using the traditional and typical file browser. Such users are suggested to follow the procedures underlined below.
- Show up at the Windows Registry Editor
- In the left panel, navigate to CLSID key under HKEY_CLASSES_ROOT, in the Computer Node
- Right click CLSID to create a New key, naming it {4F12FF5D-D319-4A79-8380-9CC80384DC08}
- Right click the newly created key, and choose to create a New String Value
- Name this value as AppID, and double click it to Modify
- Put {9198DA45-C7D5-4EFF-A726-78FC547DFF53} in the field next to Value data
- Click OK to save your changes, and Exit Registry Editor
Function 5 Sound Effects
By default, Windows 8 does not provide you with options to customize the sound effects. These sounds include Windows Startup, Shutdown, Logon, Logoff, Exit, Unlock, and others. Actually, these options are hidden by some registry keys and values. Fortunately, it is possible to restore back these options by altering Windows Registry. There is a special value incorporated by Windows 8, just for this purpose. To locate and change the way this key reacts, carry out the following procedure.
- Unfold Windows Registry Editor
- In the left panel, expand HKEY_CURRENT_USER under Computer node to following key
- HKEY_CURRENT_USER\AppEvents\EventLabels
- Under this key, you will find out sub keys related to different sound options. These keys are WindowsLogon, WindowsLogoff, WindowsUnlock, SystemExit, and others
- Select each of the above keys, and locate a value named ExcludeFromCPL in the right panel
- Double click this value to Modify, and replace the Value data with 0
- Click OK to save changes, and Exit Registry Editor
Now you can observe and experience sound effects, when logging on to the Windows, logging off from the Windows, unlocking the lock screen, and at many other occasions.
To observe these changes, you may need to restart your computer. Once done, you would be able to enjoy your Windows 8 with better experiences.
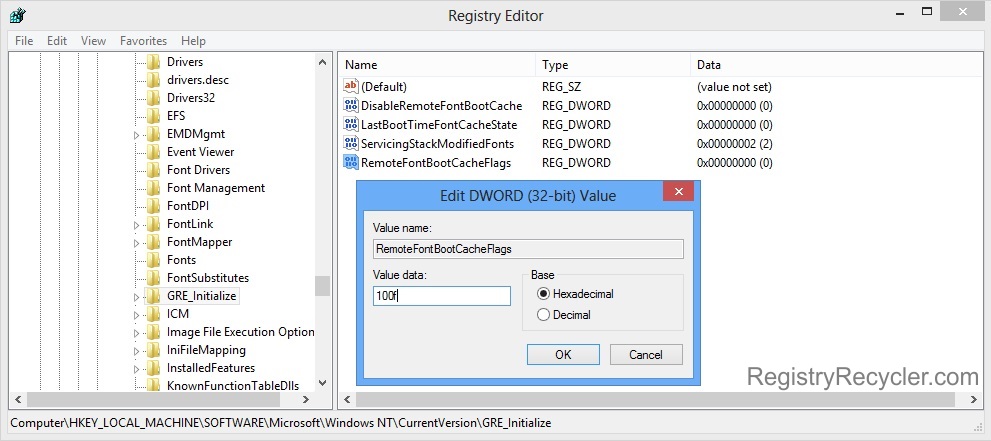
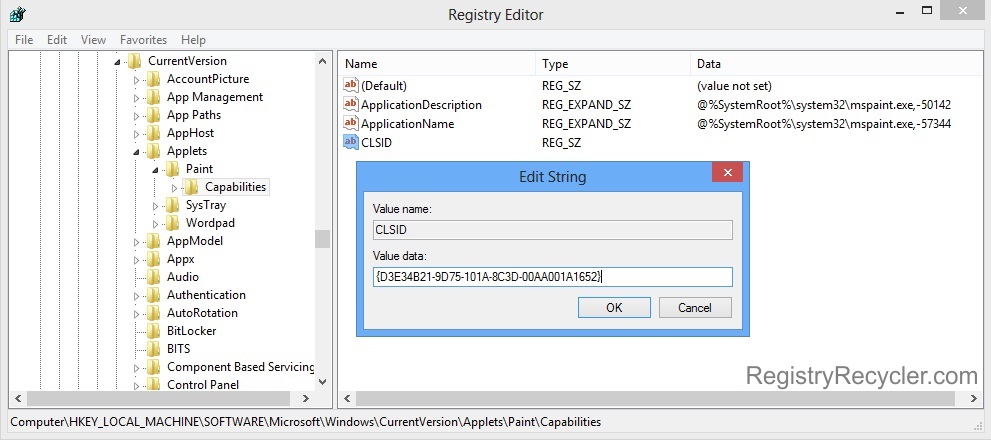
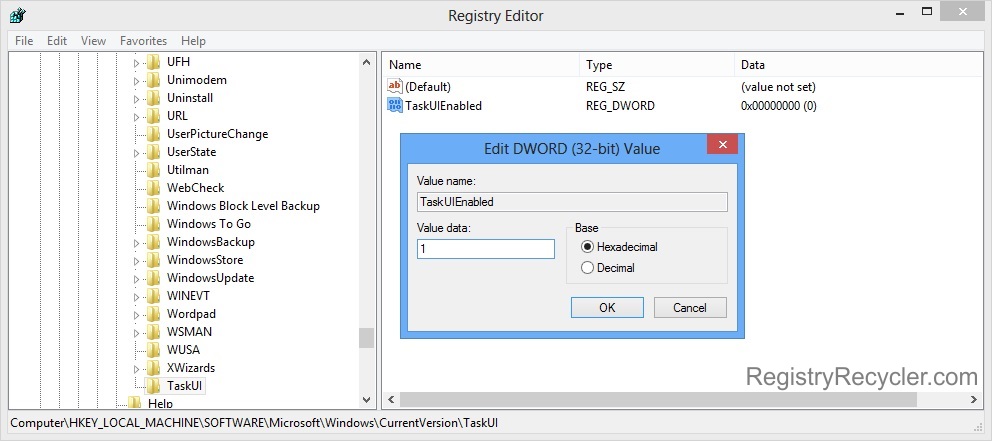
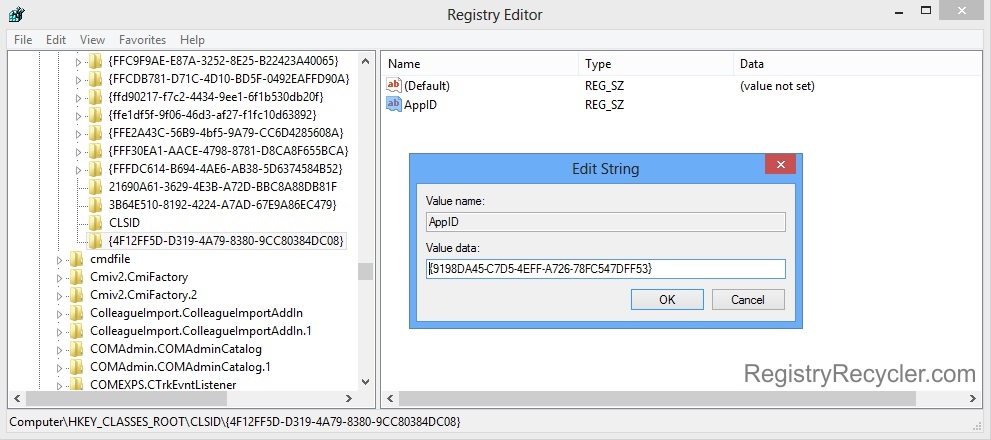
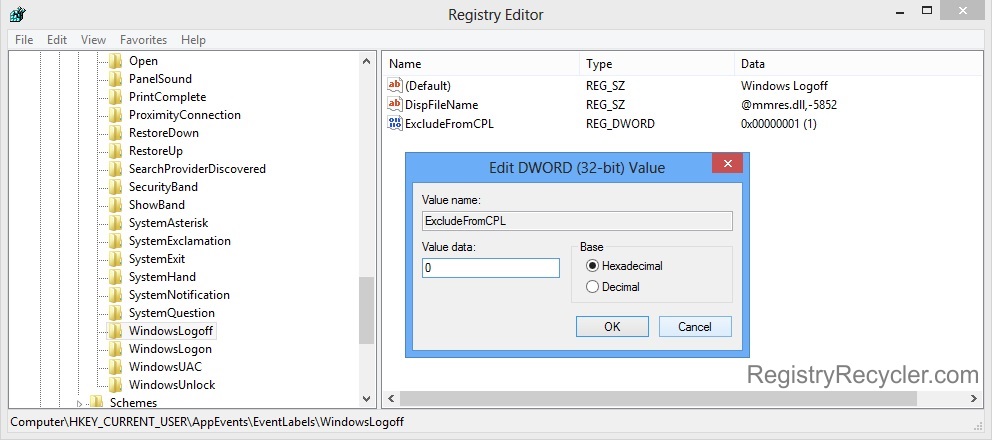
 Easy Tweaks to Add Useful Components in Windows 7
Easy Tweaks to Add Useful Components in Windows 7
