Windows has proved to be an operating system that does not impose its standard structures and behaviors on all of its users. It allows you to alter its tools, alerts, and appearances, according to your desirability. So, line up to accomplish the unseen services of your operating system and optimize Windows 7 to acquire best performance, consequently. Given in this article are some of these tweaks, along with a detailed easy procedure to accomplish them in Windows 7.
For common PC issues, Junk files unclogging, boosting System performance, speeding up Internet and other underlying Windows concerns, we recommend using this tool.
- Step 1 : Download Systimizer ‒ PC Cleaner & Internet Booster (Effective with Windows 10, 8, 7 & XP)
- Step 2 : Click "Scan" to analyze your PC
- Step 3 : Click "Fix" to wipe out all bumps
Bandwidth
Windows reserves 20% of the bandwidth for activities like Windows Update and other system applications on their request to Operating System. Although, it does not put an impact on the speed of computer, it may affect the browsing speed of the internet. It is, therefore better to disable it.
- Press Window key, type ‘regedit’, and hit Enter to open Windows Registry Editor
- In the left panel of Registry Editor, navigate through HKEY_LOCAL_MACHINE, to reach:
- SOFTWARE\Policies\Microsoft\Windows\Psched
- If the key does not exist, right click Windows key to create a New one, naming it Psched
- In the right panel of Registry Editor, locate the value named NonBestEffortLimit
- In absence of this entry, right click to create a New DWORD Value. Name it NonBestEffortLimit
- Double click NonBestEffortLimit to Modify
- In the Value data field, replace 0 with 1 to disable it.
- Click OK to save your changes and Exit Registry Editor
Max Connection
By default, Internet Explorer 8 and 9, allow maximum six connections for simultaneous file transfer. However, in case of high number of files to be downloaded, we can upsurge the number of Maximum Connection through the following tweak.
- Press Window key, type ‘regedit’, and hit Enter to open Windows Registry Editor
- In the left panel of Registry Editor, navigate through HKEY_CURRENT_USER, to reach:
- Software\Microsoft\Windows\CurrentVersion\Internet Settings
- Right click Internet Settings key, to create a new DWORD Value
- Name this value as MaxConnectionsPer1_0Server, and double click it to Modify
- In the Value data field, put 12 (to make it 12 connections maximum)
- Right click to create another DWORD Value, naming it MaxConnectionsPerServer
- Double click it to Modify, and put 12 in the Value data field
- Click OK to save your Changes and Exit Registry Editor
Logon/Logoff Screensaver
This tweak does not help you out in any kind of Windows operation; however, it is related to the customization of your Logon/Logoff Screensaver. Disturb the following registry keys to experience the pleasure.
- Press Window key, type ‘regedit’, and hit Enter to open Windows Registry Editor
- In the left panel of Registry Editor, navigate through HKEY_USERS, to reach:
- .DEFAULT\Control Panel\Desktop
- Right click on the Desktop key and choose to create a New String Value.
- Name this value as ScreenSaveActive, double click it to Modify, put Value data as 1
- Add another String Value, naming ScreensaveTimeOut
- Double click it to Modify, and give the value in seconds after which screensaver would appear
- Create another String Value, naming SCRNSAVE.EXE, and double click it to Modify
- Give correct path of screensaver file as Value Data e.g., C\WINDOWS\System32\scrnsave.exe
- Click OK to save your settings and Exit Registry Editor
Taskbar Preview
Taskbar preview, commonly known as the Thumbnails, are a useful feature of Window 7, regardless of being much smaller. But wait, this size of thumbnails can be altered to our own fondness. It can be done through the following procedure.
- Press Window key, type ‘regedit’, and hit Enter to open Windows Registry Editor
- In the left panel of Registry Editor, navigate through HKEY_CURRENT_USER, to reach:
- \Software\Microsoft\Windows\CurrentVersion\Explorer\Taskband
- Right click Taskband key to create a new DWORD Value, naming it MinThumbSizePx
- In the Value data field, enter the desired amount in pixels, for the thumbnails, e.g. 500
- Click OK to save your setting and Exit Registry Editor
Devices after Hibernation
Hibernation is a feature, very useful for laptops and tablet PCs to save power. However, it may not work perfectly on a Desktop PC. That is the reason, some devices connected to Desktop; stop working, when returned from hibernation. To avoid it from happening, act in the following way.
- Press Window key, type ‘regedit’, and hit Enter to open Windows Registry Editor
- In the left panel of Registry Editor, navigate through HKEY_LOCAL_MACHINE, to reach:
- HKEY_LOCAL_MACHINE\SYSTEM\CurrentControlSet\Services\USB
- If the key does not exist, create a New Key by right clicking Services key. Name it as USB
- Right click USB to create a New DWORD Value, naming it as DisableSelectiveSuspend
- Double click this value to Modify, and put 1 in the Value data field to activate it
- Click OK to save your changes and Exit Registry Editor.
In order to get all these settings in effect, please Restart your computer once. Each tweak described is reversible, and can be undone just by deleting the newly created keys or disabling them by changing their Value data.
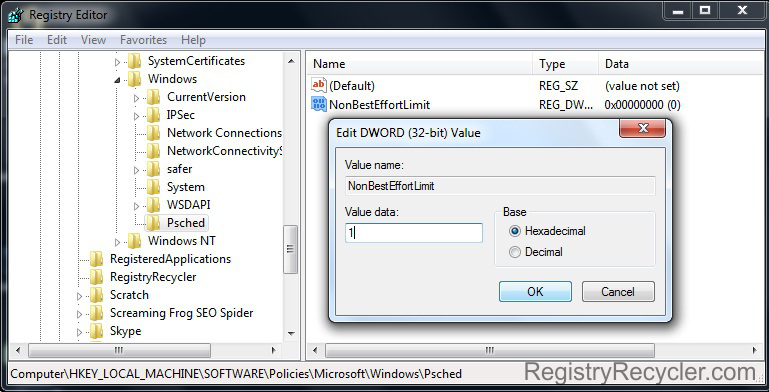
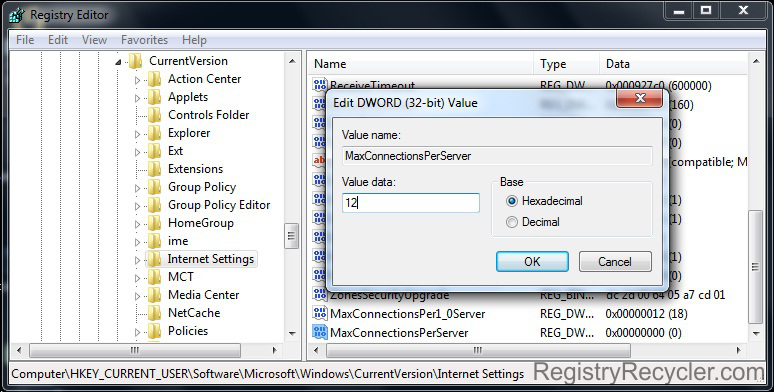
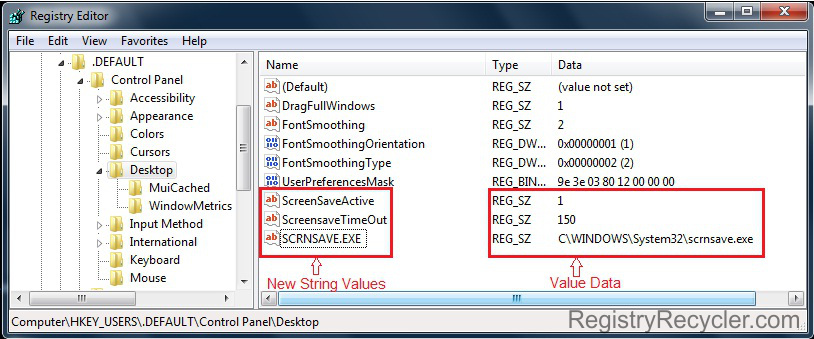
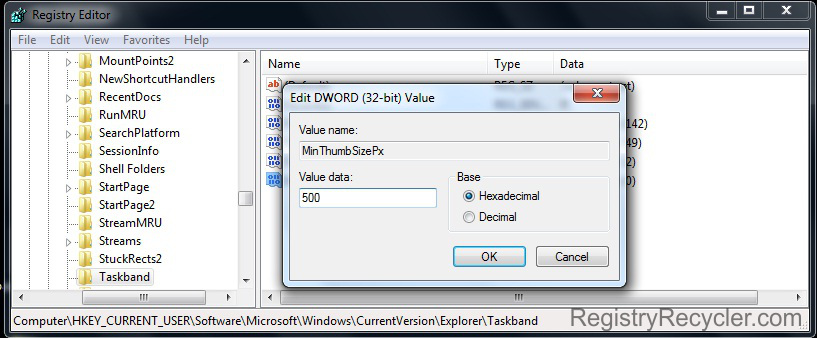
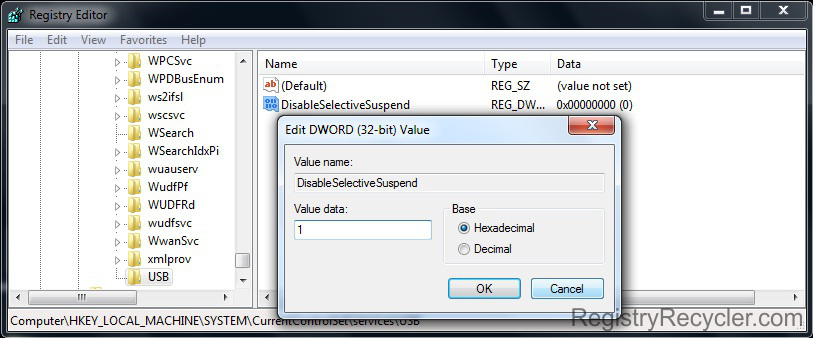
 Resolution to 7 Common Windows Annoyances
Resolution to 7 Common Windows Annoyances
