How to Fix USB Drive Issues After Installing Windows 8.1
PC Problems, Windows 8.1Apart from the visible modifications adapted, Windows 8.1 raised its existing features to an extent. One of these latest enhancements is the optimized Power management feature. The settings of this feature are molded in such a way that the external devices attached to the PC become irresponsive, if not active for a specified time and it does have a certain reason behind this activity.
For common PC issues, Junk files unclogging, boosting System performance, speeding up Internet and other underlying Windows concerns, we recommend using this tool.
- Step 1 : Download Systimizer ‒ PC Cleaner & Internet Booster (Effective with Windows 10, 8, 7 & XP)
- Step 2 : Click "Scan" to analyze your PC
- Step 3 : Click "Fix" to wipe out all bumps
Each of the modern time’s computing devices is specially designed to optimize its energy consumption. Microsoft has ensured to comply with this contemporary requisite in its latest version of operating system, Windows 8.1.
External devices that connect to a PC via USB controllers tend to intake a degree of electric charge. This keeps the device alive and active to correspond with the system. However, in Windows 8.1, when the device is not used or communicated within a specified timeframe, it enters a low power state. As a result, the device/drive does not show up in the connected devices, unexpectedly suspending the thread of a window browsing the USB device.
Many users have reported this issue as a system error and are in search of a perpetual solution. Let us show you how to get rid of this irritating Suspend on Idle feature. Although the actual fix is to be carried within Windows Registry, you would have to identify the hardware ID of your subject device, connected through USB.
Locate Hardware ID
- Plug in your device by inserting it into the USB slot
- Right click on Windows 8.1 Start button to bring up the Power User menu
- Locate and click Device Manager in the recorded settings
- In the listed categories of hardware, click to expand Disk drives
- (Note: Considering the instance of a USB storage device, we are tracing it under disk drives)
- Select your USB storage device
- While it is selected, go to View menu and list Devices by connection
- You will directed to a detailed list where you can see the device under USB Mass Storage Device node
- Right-click USB Mass Storage Device node and access it’s Properties
- In the Properties window, go to Details tab and choose Hardware Ids in Property field
- In the Value box, note down 4 digit values stated after VID and PID, respectively
Resolve in Registry
- Press Windows key + Run on your keyboard to open Run box
- Type regedit in the Run box and hit Enter
- Click Yes to confirm the UAC message and open up Registry Editor
- In the left pane of Registry Editor, expand HKEY_LOCAL_MACHINE to navigate following key
- SYSTEM\CurrentControlSet\Control\usbstor
- Right click usbstor and choose New to create a Key under it
- Name this newly created key as the 8 digit value of VID and PID, noted earlier
- Right click this new key to create a New DWORD Value
- Name the value as DeviceHackFlags and double click it to Modify
- Choose Hexadecimal as the Base and put 400 in the field next to Value data
- Click OK to save your changes and Exit Registry Editor
Once you are done with the above procedures, disconnect your USB controller device and reconnect it after a while. From now on, you will not experience a suspended external device connected through USB, even if it is left idle for hours.
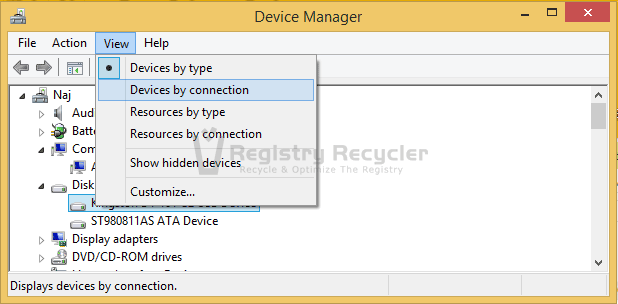
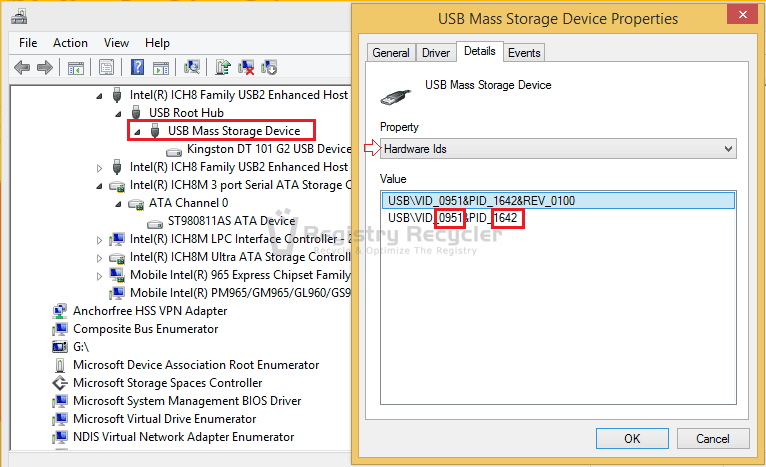
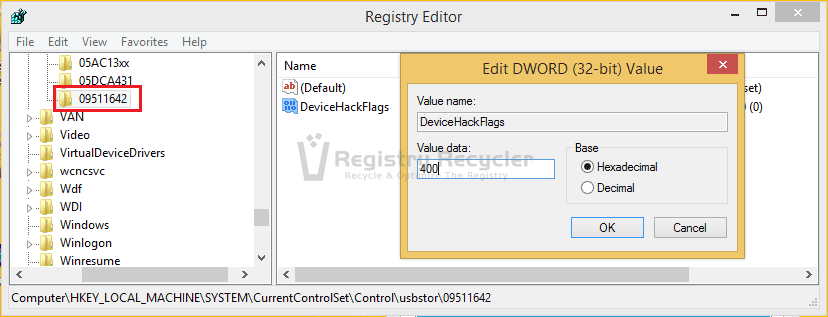
 How to Fix Printing Error in Windows 8.1
How to Fix Printing Error in Windows 8.1
