Preventing Game Crashes/Freezes After Updating to Windows 8.1
PC Gaming, PC Problems, Windows 8.1With the release of Windows 8.1, Microsoft claimed this operating system to be more committed for gaming purposes. It is not to contradict with such claims, but most of the gamers are finding ways to roll their PCs back to Windows 8. There are several reasons behind these grudges. Ranging from a freezing PC and crashing game to incompatibility and mouse lags, all are the responsible for displeased users.
For common PC issues, Junk files unclogging, boosting System performance, speeding up Internet and other underlying Windows concerns, we recommend using this tool.
- Step 1 : Download Systimizer ‒ PC Cleaner & Internet Booster (Effective with Windows 10, 8, 7 & XP)
- Step 2 : Click "Scan" to analyze your PC
- Step 3 : Click "Fix" to wipe out all bumps
Let us first elaborate the actual matter of concerns that have been reported at different platforms. Listed below are some of the ways in which Windows 8.1 weirdly reacts, when the user runs a game file.
- PC freezes to a static position and does not allow you to handle any operations. It disables you from closing down the game file. The ultimate way of getting things back to work is through a forceful shutdown.
- Whenever a game is launched through its executable file, it seems to go fine before it crashes, all of a sudden to the desktop. While speaking of different scenarios, the run time after which the game crashes is not the same.
- Although, the game session starts successfully as you run the game file, you regrettably run into a slow moving or lagging mouse cursor. It keeps pausing throughout the game session, not letting you enjoy a bit of it.
As there is not a specific cause to each one of the above, we cannot suggest you with a single and most appropriate solution. This article entails multiple troubleshooting tips that will resolve your situation. Starting from the first one, keep trying out each suggestion till the last one, and you will eventually reach a breakthrough.
Check Game Compatibility
Many older games, which were released before Windows 8.1, may have a compatibility issue with the new settings and features. This discordancy does not permit the game to perform on an alien environment, thus causing it to crash or freeze. A simple tweak in this case, can help you create an acquaintance between the game and updated Windows 8. Please comply with the steps below
- Go to the game folder and locate the executable file of the game
- Right click this file and go to its Properties
- In the Properties window, access the Compatibility tab
- In Compatibility mode, check the option Run this program in compatibility mode
- In the dropdown menu under the checked option, click to select Windows 8
- In the Settings area, check the option Disable display scaling on high DPI settings
- In the Privilege level area, check the option Run this program as an administrator
- Click OK to save the changes you made and exit
If the problem in your case was due to the game incompatibility with Windows 8.1, it should be resolved after applying this tip. However, if the issue still exists, you can consult with other recommendations stated below.
Verify the Integrity of Game Cache Files (GCF)
It is not the operating system every time behind all the inconveniences. The games or the gaming platforms are likely to have issues with their selves, causing many annoyances. It is therefore advised to make sure that the game itself is not being problematic. This can be assured by verifying the integrity of your game’s files and components. To do so, carry out the following steps.
- Click to open your gaming distribution application (for example Steam)
- Go to the library, listing all games that you have downloaded or you can play
- Locate and right click the game causing trouble to access its Properties
- In the Properties box, click to access the Local files tab
- On this tab, click the button stating Verify integrity of game cache files
- Please be patient, as the verification process may take several minutes.
- The verification box will close down soon as the check completes
- Click OK on the Properties window to close
We have described the procedure of verifying integrity by taking the example of immensely used game server. If you are not connected through the same platform for gaming, search for the appropriate procedure for the one you are using. Please note that one or more files might fail to verify, which can be safely ignored and moved to the next file.
Mouse Lag
A month ago, lagging mouse was among the most concerned issues after the release of Windows 8.1. Forums and communities were all filled up with reports about unfriendly update that shattered the expectations of gamers. However, Microsoft acknowledged the issue and assured to come up with a solution. A few days later, Microsoft officially announced an update/hotfix addressing the mouse lag issue, specifically. You can download this hotfix and run it to exterminate the problem.
Defragment Windows Registry
Windows 8.1 is not an exclusive operating system, and just an update to Windows 8. It is therefore not supposed to have a fresh Windows registry, as a newly installed system has. Moreover, the upgrade process is likely to create some new registry entries and removing some of the old ones, thus resulting in fragmented registry information. For a less troubled gaming experience, you are required to defragment your Windows registry to reorganize the written information in an unbroken sequence. For this purpose, you can make use of a reliable registry cleaning software like Registry Recycler, which is completely free to defragment the registry.
Repair System Files
It is obvious that a game uses certain system files and components to run itself successfully. In the upgrading to Windows 8.1 process, the system might have gone through an interruption while copying or altering the system files. Each of these files is significant in its own respect, and if corrupted, it causes errors, when being consulted by the system. You are hereby proposed to check your system files and repair them if damaged. As it is a highly complex task, Microsoft has provided you with an appropriate tool called System File Checker, which is simple to use. See the instructions below on how to access this tool.
- Right click Start button and choose Command prompt (admin) from the list
- Click Yes button on UAC message to confirm your action
- In the new window, type command line SFC /SCANNOW and hit Enter key to start the scan
- The scan will thoroughly inspect your system files and repair the damaged ones automatically
- Close down the command prompt window as the scan completes
- Restart your computer and rerun the game
After the system file library is entirely mended, these files should not be conflicting with those of game. If you were really encountered to corrupt, damaged, or missing system files, the game should then be running swiftly after this process.
Repair Windows Image (WIM)
Sometimes, an irresponsive game is sourced from an unserviceable or damaged Windows Image. This is an integral component and is tracked by the game, as it should be. A non-reactive image cannot help out the game to perform in a normal way. In order to repair Windows image, you can avail yourself of a Windows tool, called Deployment Imaging and Servicing Management (DISM). See below and learn how to use it.
- Right click Start button and choose Command prompt (admin) from the menu
- Click Yes button on the appearing message box to proceed with it
- Type the following command lines to scan, check, and restore the image, respectively
- Type Dism /Online /Cleanup-Image /ScanHealth and hit Enter key
- Type Dism /Online /Cleanup-Image /CheckHealth and hit Enter key
- Type Dism /Image:C:\offline /Cleanup-Image /RestoreHealth /Source:c:\test\mount\windows and hit Enter
After following all the recommendations given above, you should not have any issues on opening up your game. If the issue still persists, check for the updated graphic and video drivers and proceed. Also, check for Microsoft updates addressing different issues.
Keep DirectX and Game files Updated
DirectX is an intermediate utility that bridges the system with high profile audio and video performances. Authorities have recommended mounting the latest version of DirectX, currently 11.2, on their systems for a high performing sounds and graphics. However, there are some Graphics Cards, like Geforce 600 series that does not support this latest version. Therefore, make sure your video card is completely compatible with it, before updating this utility.
Gaming, nowadays, has shifted from a local workstation to online gaming managers and networks. These managers keep track of the game files on your system and update these latest ones, let you connect with others while playing games, enable you to play versus another player, and much more. In this regard, Steam, Origin and other service providers help you organize your set of purchased games and provide support with those. You are hereby instructed to update your game distribution software to the latest version for the purpose of up-to-date game files, and continue with an incessant gaming adventure.
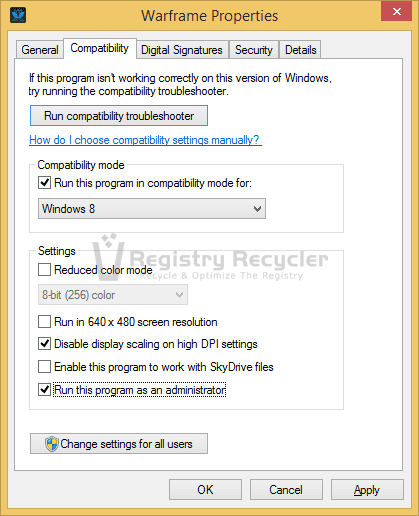
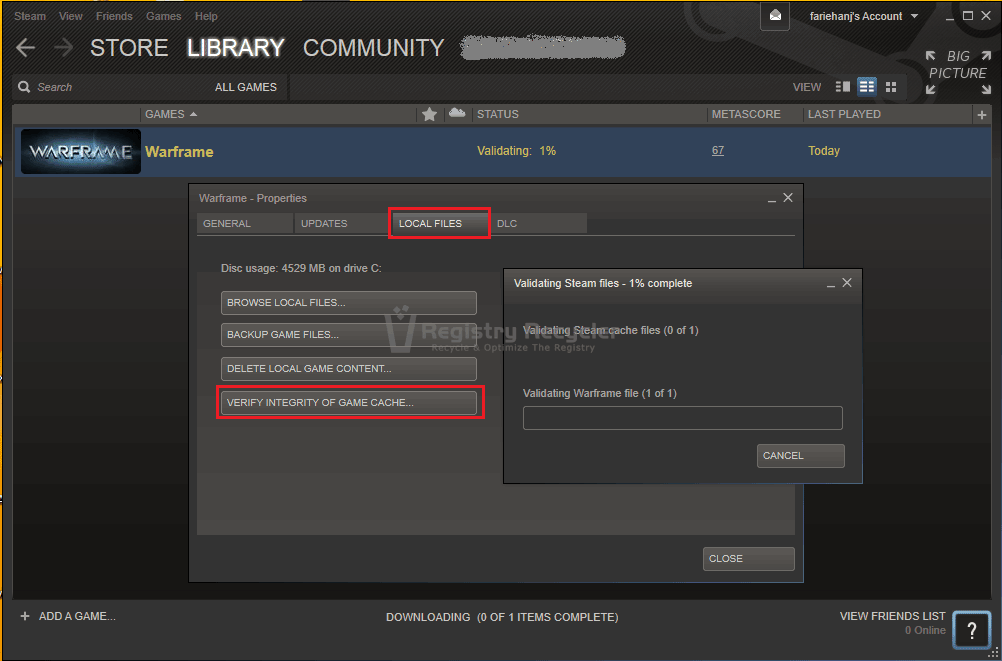
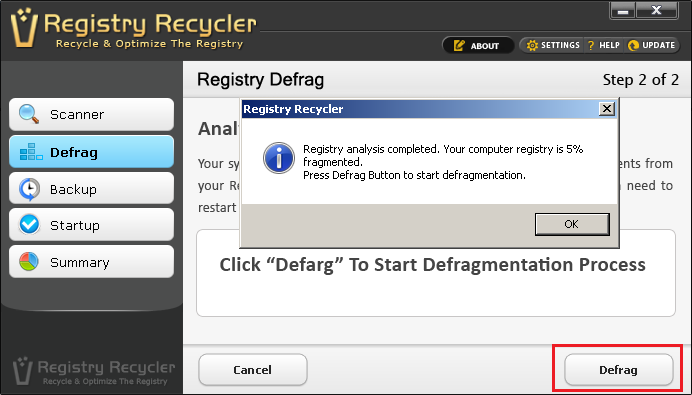
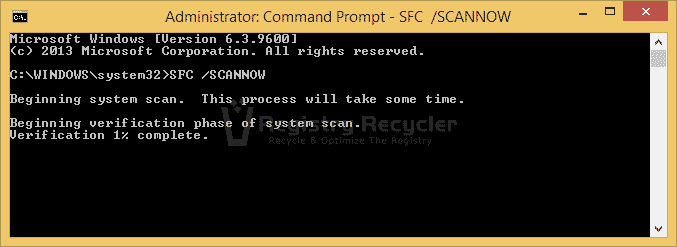
 Things to do When Windows 8 (8.1) Fails to Boot
Things to do When Windows 8 (8.1) Fails to Boot
