How to Fix Random File Explorer (explorer.exe) Crashes in Windows 7
PC Problems, Windows 7Besides the availability of later versions, Windows 7 is still the most practiced operating system from Microsoft. Due to its easy and convenient features, it has been able to sustain its share of market that is largest of all operating systems. Yet sometimes, it is reported with certain issues that resist a user from carrying smooth operations. The problem underscored in this article is the frequent and random file explorer crashes in Windows 7. Relating to a number of causes originating a clattered Windows explorer each can be addressed with a separate way of resolution.
For common PC issues, Junk files unclogging, boosting System performance, speeding up Internet and other underlying Windows concerns, we recommend using this tool.
- Step 1 : Download Systimizer ‒ PC Cleaner & Internet Booster (Effective with Windows 10, 8, 7 & XP)
- Step 2 : Click "Scan" to analyze your PC
- Step 3 : Click "Fix" to wipe out all bumps
Listed and elucidated below, are known causes for this issue along with their pertinent ways out. After applying each set of instructions, starting from the first, run Windows in the normal mode to see whether the explorer stops crashing.
Third Party Applications
At instances, some third party programs and applications or their integral components stand in conflict to explorer.exe, which is the core process for carrying Windows Explorer. If you remember experiencing the crashes after running specific software, testify if that software is being inconsistent with the explorer session. On the other hand, if you do not run any application before coming across it, the app might have been loaded automatically in the startup. For this purpose, you would need either to access your Windows 7 through Safe mode or perform a clean boot. Find out the detailed procedure for both techniques.
Safe Mode
- Restart your computer and press F8 key repeatedly after the manufacturer logo displays
- Once you find yourself on Advanced Boot options screen, access Safe mode with networking
- It will eventually log you in to the Safe mode with minimum processes and services running
- In safe mode launch each doubted application at a time and see if crash occurs
Clean Boot
- Type msconfig in the Start search and hit Enter to bring up System Configuration box
- On the General tab of this window, click to choose Selective startup
- Under the Selective startup, uncheck the box next to Load startup items
- Now go to the Service tab and check the option Hide all Microsoft services
- For rest of the displayed third party services, click Disable all button to turn them off
- Click OK button to save the changes and Restart your computer
If found through any of the above two methods, remove the problematic application or just disable it from launching at the startup.
Fix Windows Registry
The problem can also originate from Windows Registry, as registry has the tendency to intake errors. These errors can obstruct the performance of an action and may stop the file explorer’s process from running. If you have not reconditioned your registry since a long while, do it now, as it might be the real culprit. A trusted free registry cleaner such as Registry Recycler can help you with troubleshooting this situation.
- Download and install Registry Recycler
- Launch Registry Recycler
- Click on Scan tab to initiate process and see scan results
- Now, click on Fix Errors to remove the errors found during scanning process
Antivirus Software
In some of the previous cases of similar kind, the issue was seen to origin from the antivirus or security solution, installed on the system. Such solutions must be from a third party developer, which due to some reason, do not recognize explorer.exe process. The program therefore suspects this legitimate process and shuts it down, subsequently. It is always recommended to upgrade your antivirus solution with the updated information on the processes that should be trusted or not. However, as a temporary fix, you are required to carry out the following process.
- Open your Antivirus utility (For example, Avast)
- On the main interface click on REAL–TIME SHIELDS
- In the list on the left pane, click to access Behavior Shield
- Then on right side, click the Expert Settings button to open BEHAVIOR SHIELD SETTINGS
- In the Trusted processes list add the path of Windows Explorer process
- The path for explorer should be C:\Windows\explorer.exe, assuming C: as the system drive
- Click OK to save your changes and exit the application interface
The steps given above are of a specific third party application that has frequently been reported with this issue. For different software, try exploring how to add processes in the trusted list.
Video Card Drivers
Computers specifically used for gaming purposes are usually equipped with supplementary gears, like cooling systems, swift hard drives, faster RAM sticks and powerful Graphic Processing Units. Video cards among these require their own respective drivers and software for being completely functional. As such drivers come from a third party, these are prospective to clash with system files, like explorer.exe. Although, the ultimate solution for such a situation is through updating the video card drivers to the latest version, let us provide you with a temporary and brief workout to control the crashes.
- Open File explorer and enter your System Drive (C: in most of the cases)
- Go to the Windows folder and locate the file explorer.exe
- Copy the file and locate to access the folder named System32 in the same folder
- Paste the copied explorer.exe file in to the System32 folder
- Close the folder and restart your computer
After this trick, the explorer should not behave rudely, as it did before. As soon as you update the video card drivers, remove the copy of explorer.exe from System32 folder and see if the issue has resolved.
System File Checker
By this time, you must be aware of how significant explorer.exe is for you to interact with your computer. This executable file just like other system files has the possibility of being impaired. However, this is not a severe state of concern as Windows operating system allows you to use its maintenance tool for repairing system files. In order to get your hands on to this tool, perform the following actions.
- Type Command Prompt in the Start menu search and right click it in the search results
- Choose to Run as administrator and confirm the UAC alert by clicking OK button on it
- In the Command Prompt window, type SFC /SCANNOW and hit Enter key
- A scan of system files will be started to automatically detect and repair the damaged pieces
- Let the scan be finished and then type EXIT followed by Enter key
For an uninterrupted session, restart the system soon after the SFC Scan. This will revive the order of system files to deliver required output.
Data Execution Prevention (DEP)
Windows 7 tends to protect your computer from viruses and other security threats, using Data Execution Prevention. Injurious files can make in to the system memory locations, kept for legitimate Windows programs. These files have a tendency to run or execute codes from such locations, harming your computer. DEP monitors your programs for safe use of system memory. If any suspicion is detected in this regard, DEP promptly crashes down the troubled program and alerts you with an error. This feature can likely conflict with the explorer.exe and crash it down. Prevent this from happening by turning off Data Execution Prevention feature. In this context,
- Press Windows key on to bring up the Start menu and type Command Prompt in its search box
- Right click it to Run as administrator followed by clicking Yes button in UAC message alert
- In Command Prompt screen, type BCDEDIT.EXE /SET {CURRENT} NX ALWAYSOFF and hit Enter
- It will notify you saying The operation completed successfully
- Close down command prompt window and restart your system
Data Execution Prevention is only functional if both, the processor and the operating system support this feature. All the versions and service packs of Windows 7 does support DEP. In order to know if your processor does the same, you can view it in the following way.
- Right click Computer to access its Properties and click Advanced system settings
- On the Advanced tab of System Properties window, click Settings under Performance
- In Performance Options window, access Data Execution Prevention tab
- In the lower section of this tab, it will be stated if your processor supports DEP or not
Microsoft Hotfix KB2638018
If the system experiencing a crashed explorer has an enabled Network Discovery, the issue is caused due to Fdwnet.dll file not unloaded properly. The problem, after being reported at official blogs and forums, Microsoft duly regarded the File Explorer crashing issue and came up with a hotfix, KB2638018. Download and apply the hotfix to get rid of this problem. However, the fix may not be required if you have incorporated latest Windows updates in your system.
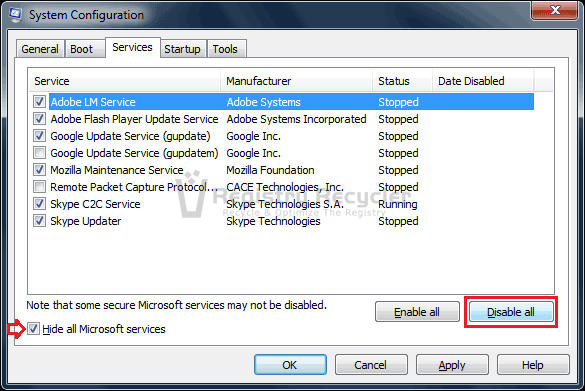
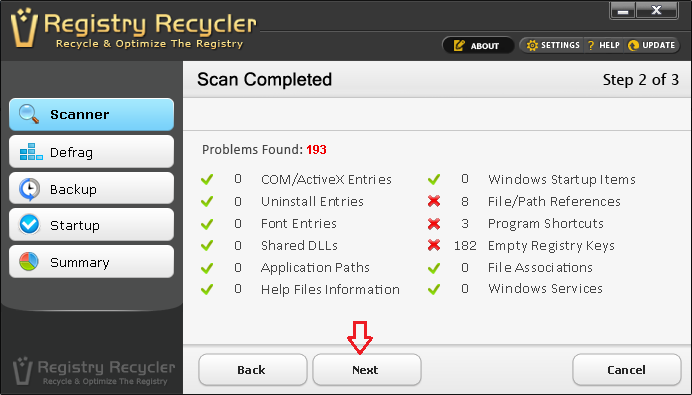
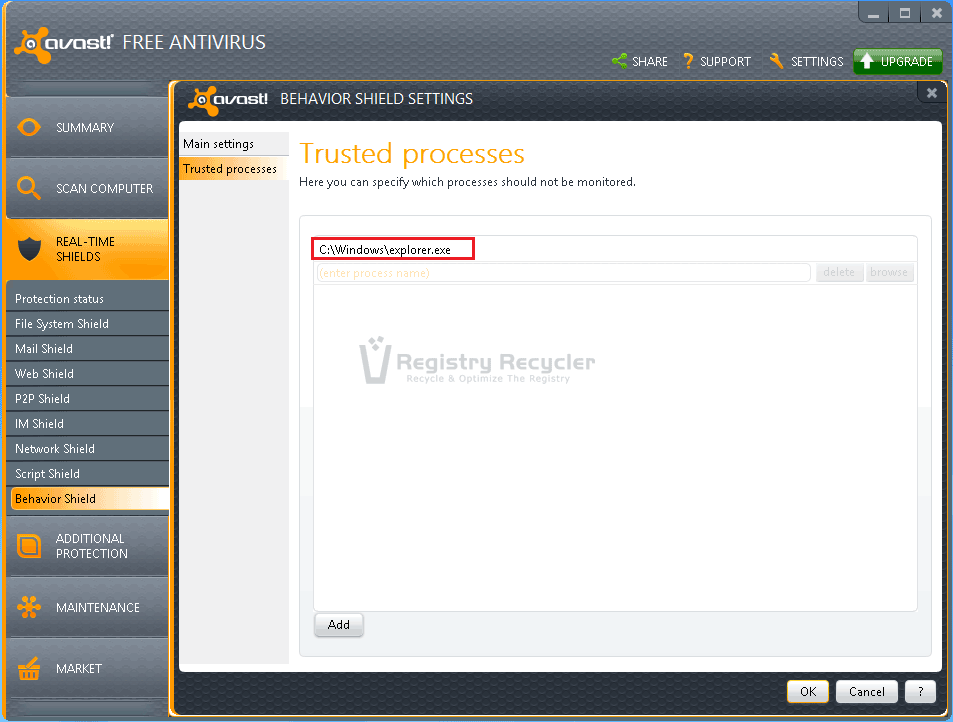
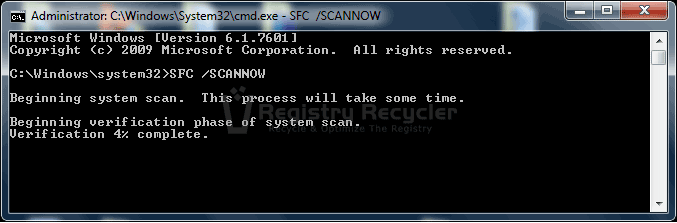
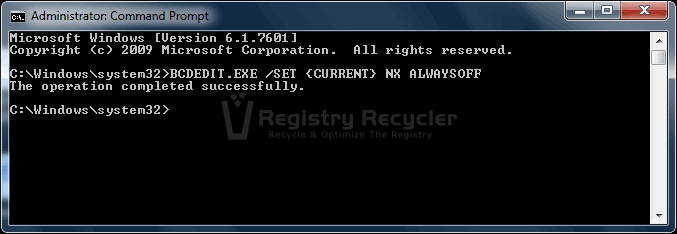
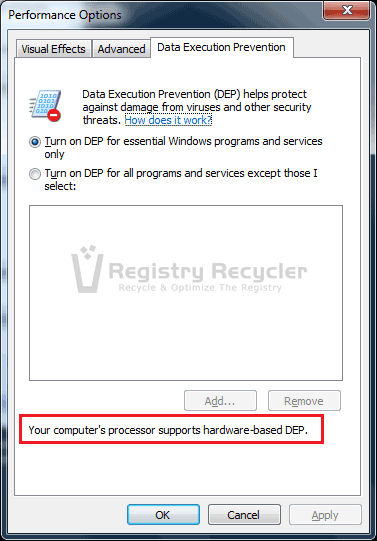
 How to Load and Run YouTube Videos Faster
How to Load and Run YouTube Videos Faster
