Fix – Windows 10/8.1/8/7 Restarts Randomly
PC Problems, Windows 10, Windows 7, Windows 8, Windows 8.1Imagine yourself, intensively involved in whatever you are doing on your computer, and the system goes down to restart, without any prior notification. Many users are facing this annoying issue with their modern Windows OS (Windows 10/8/7).
For common PC issues, Junk files unclogging, boosting System performance, speeding up Internet and other underlying Windows concerns, we recommend using this tool.
- Step 1 : Download Systimizer ‒ PC Cleaner & Internet Booster (Effective with Windows 10, 8, 7 & XP)
- Step 2 : Click "Scan" to analyze your PC
- Step 3 : Click "Fix" to wipe out all bumps
Apparently, Windows does not warn about any error and suspends the session to restart. For some users, it happens in the middle of operations; while for others, it occurs while the system is placed idle. There could be a number of reasons behind this scenario. These are;
- The first imaginable reason behind such inconveniences is the registry errors or corrupt registry hives. These errors are commonly engendered in Windows Registry, over the time. While these errors stretch to a startling point, they can affect your operations quite seriously and trigger an unexpected computer reboot.
- The drivers installed for the devices attached are not compatible with a new version/update of Windows. If the issue did not occur before Windows was updated/upgraded, it could be the default Microsoft devices drivers installed during the update.
- Something might have gone wrong while the update process of Windows, which lead to missing or corrupted system files. When the system tends to track these important files, it could not find them and crashes down promptly, restarting the session.
- Although, the restart followed by an update is not random, it still exasperates the user with notifications popping up. It is among the features of Windows to detect the latest updates available and install them without interrupting. When the updates are successfully installed, system notifies to restart and get the changes in effect.
- Almost every system, nowadays, has antivirus software. This software remains active against threats and other untrusted processes. In case of a non-updated antivirus application, it conflicts with legitimate Windows components (downloaded through Windows update) and third party applications, and restarts the session.
Fixes: In view of the above noted causes of troublesomeness, there are multiple recommended resolutions. Each of these solutions relate to the one earlier described cause, in similar order. If you already know the mischievous reason in your situation, you can go directly to the appropriate resolution of your desire.
Fix 1: Scan and fix your registry using a trusted and free registry cleaner
- Download Registry Recycler
- Install and Run it
- Scan for Registry errors
- Fix the found Registry corruptions
- Reboot your computer
Fix 2: Update Drivers to the latest version
- Go to Start menu/screen, type Device Manager, and hit Enter to open it
- Expand each category of installed devices
- Right click the device and choose to Uninstall
- Go to the manufacturer’s website and search for the latest version of driver available
- Download and install the new driver, compatible with your Windows version
Fix 3: Repair System Files
- On the Start menu/screen, type command prompt and open it with administrative rights
- Confirm the UAC message by clicking the Yes button
- Type the command line SFC /SCANNOW and hit Enter key
- Let the System File Checker to run and finish the scan
- It will automatically repair the damaged system files, if any
Fix 4: Stop Windows 10/8/7 Update from Restarting Automatically
- Type regedit in Start menu/screen and hit Enter to open Windows Registry Editor
- Expand HKEY_LOCAL_MACHINE to navigate the following registry key
- SOFTWARE\Policies\Microsoft\Windows
- Right click Windows to create a New Key. Name this new key as WindowsUpdate
- Now right click WindowsUpdate to create another Key under it. Name this one as AU
- Right click AU to create a New DWORD (32-bit) Value. Name it as NoAutoRebootWithLoggedOnUsers
- Double click this value to Modify, and input 1 in the field of Value data
- Click OK to save the changes and Exit Registry Editor
Fix 5: Disable Security application Realtime Protection
A security application is the one that protects your PC from certain threats, and can be classified into different categories, based on its area of specialization. A security application could be an Anti-Virus, Anti-Malware, Anti-Sypware, or Firewall.
- Open your security application (Avast antivirus in this case)
- Go to the Settings
- On the settings screen, access Active Protection tab
- On the right pane, locate File System Shield and set it to Stop permanently
The above steps are those of a specific application. You can explore your own security application or search the web to identify the relevant procedure.
Whether it requires you to perform single, multiple or all fixes, stated in the above section, restart the computer after performing each one. Only then will you be able to analyze the situation and agree to carry the next one.
Important: If you succeed using the last fix (5), you should not leave your PC without a virus protection. Put your antivirus to update and let it acquire the new scan engine and definitions. Once updated, turn on its realtime protection.
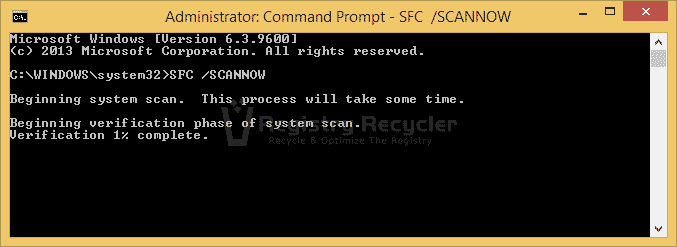
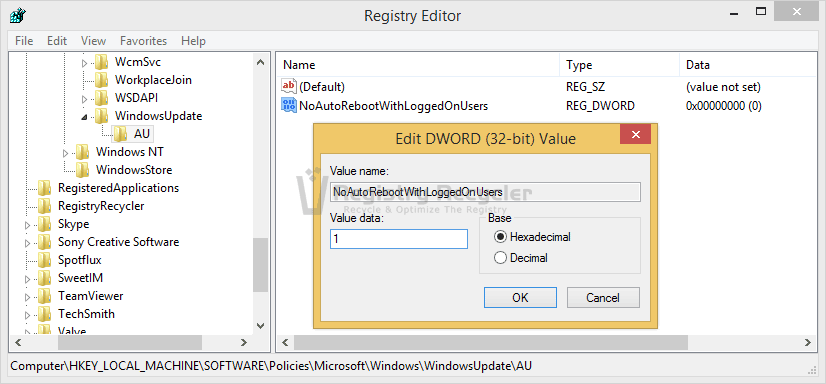
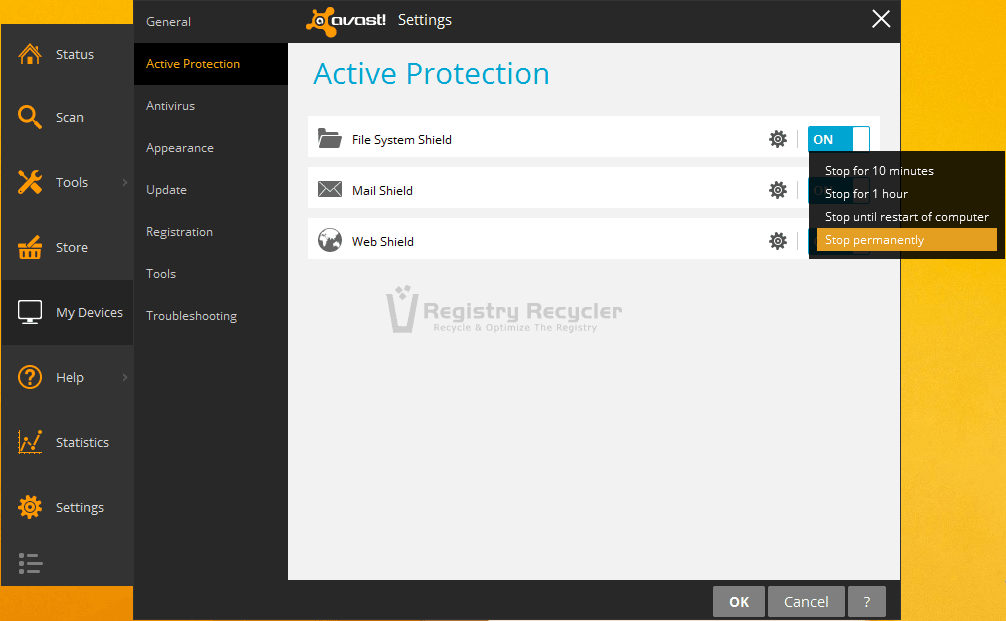
 Uninstall Windows 8.1 and Rollback to Windows 8
Uninstall Windows 8.1 and Rollback to Windows 8
