Fix Internet Explorer (IE) 11 Crashes/Freezes in Windows 10/8/7
PC Problems, Windows 10, Windows 7, Windows 8, Windows 8.1Internet Explorer 11 was one of the most anticipated and highly talked-about inclusions on the release of Windows 8.1, which was also made available for Windows 7 in early November 2013 and was an integral part of Windows 10 beside Microsoft Edge, its default browser. IE version 11 promised to bring along some remarkable features and astounding experiences into the browsing world, including touch computing, quicker navigations, and Reading View to obliterate vague viewing and to further nurture your netsurfing experience. While Microsoft did succeed in pulling these embellishments off, unfortunately, it also managed to bring along a few quirks into the system. One such issue which rapidly spread across Microsoft’s support forums was the frequent breakdowns of Internet Explorer 11. Sometimes a freezing effect is the result of sluggish PC performance or slow internet speed. Go ahead with the solutions underneath to fix the problem, if your IE11 is freezing/crashing frequently.
For common PC issues, Junk files unclogging, boosting System performance, speeding up Internet and other underlying Windows concerns, we recommend using this tool.
- Step 1 : Download Systimizer ‒ PC Cleaner & Internet Booster (Effective with Windows 10, 8, 7 & XP)
- Step 2 : Click "Scan" to analyze your PC
- Step 3 : Click "Fix" to wipe out all bumps
Solution 1: Enable Software Rendering Mode
Software rendering is a mode that does not use the system’s graphics card in order to process and hurry up visually intensive programs, such as advanced gaming, video streaming, etc. In contrast, hardware acceleration uses the system’s GPU in order to run such applications. To check whether your Internet Explorer 11 is breaking down due to an outdated or unsupported graphics card driver, enable software rendering mode and allow it to bypass direct GPU rendering.
These steps highlight the mentioned procedure:
- Open Internet Explorer 11 and enter the Internet Options box from the Tools (Alt + X) menu
- Go to the Advanced tab
- In the Settings, check Use software rendering instead of GPU rendering under Accelerated graphics
- Confirm your decision by clicking OK and Restart your computer to bring changes into effect.
- Notice for any browser accidents
If the browser stays fine, it means you are running Internet Explorer 11 on an out-of-date or unsupported graphics driver, which needs to be resolved. In order to make GPU rendering work and speed up your web page rendering, install the latest graphics drivers from the manufacturer’s website.
Solution 2: Disable Add-ons for your Browser
Buggy add-ons are a common cause for browser blows. Not only can they increase the browser’s startup and load time, they can also interfere with the application’s working and conflict its operations. To check whether these extensions are a cause for your Internet Explorer freezes/crashes, launch the browser without any add-on/toolbar and notice for any mishaps. If the program works fine, you can accuse these add-ons as the culprits.
Perform following steps to start IE11 in No Add-ons mode:
- Open the Run box (Windows + R) and type iexplore.exe -extoff. Hit Enter to launch your Internet Explorer 11 without add-ons
- Notice for any sudden shutdowns. If your browser closes even without the add-ons, then proceed to Solution 3
- In case the program starts normally without reporting any issues, continue with the steps below to identify the particular add-on or toolbar causing the problem
- Open the Tools menu (Alt + X) and click Manage add-ons
- Disable each add-on at a time, under the Toolbars and Extensions category and re-launch IE to see if the problem persists
- Once identified, either uninstall that problematic add-on or keep it disabled to prevent any further crashes
Solution 3: Fall Back to Default Settings
Tampering with the browser’s settings can make it go unstable and more vulnerable to errors. This can be fixed by reverting to the default settings and bringing the browser back to its original state using the indigenous Reset Internet Explorer Settings (RIES) tool. Do the following steps to return your browser to default settings:
- Open your Internet Explorer 11 and navigate to the Tools menu situated at the top-right corner of screen
- Click Internet Options to open the Internet Options box
- Navigate to the Advanced tab and click Reset to open the Reset Internet Explorer Settings dialog box
- Click Reset and wait for the system to apply the default settings
- Close the dialog box and Restart your browser to apply the changes
Start cruising through sites and stream online to monitor if the issue is resolved. If it does not, proceed further through this piece.
Solution 4: Check for the Latest Updates
Most browser errors are likely to be fixed by simply keeping your system updated with latest advancements. Therefore, it is highly recommended that you regularly check for the latest drivers and Windows updates to keep your system “well-informed” and “be-prepared” for performing its tasks.
To check and install the latest updates, run Windows Update as demonstrated below:
For Windows 10 and Windows 8(8.1):
- Open Start menu/screen by pressing Windows key
- Type check for updates and press Enter
- On Windows Update or Update status screen, click on Check for updates to look for available updates
For Windows 7:
- Click on Start button to open Start menu
- Type windows update and hit Enter key
- On Windows Update screen, click the button Check for updates
Solution 5: Reinstall Internet Explorer 11
Finally, if all else fails, reinstall your Internet Explorer 11 and start it from a new instance. This will guarantee a cure to your IE crashing/freezing, as well as other browser problems.
- Press Windows key to bring up the Start menu/screen
- Type windows features and open Turn Windows features on or off from search results
- Click to clear the check box next to Internet Explorer 11
- Click OK to exit and uninstall the utility
- Restart the computer to complete the uninstall process and remove IE 11
- Go back to the Turn Windows features on or off window, in the same ways as described above
- This time, check the box next to Internet Explorer 11 and click OK button
- Windows will reinstall the program back
With all these troubleshooting tips, the concerned application will be able to depict an enhanced performance. Always allow such applications to download latest updates.
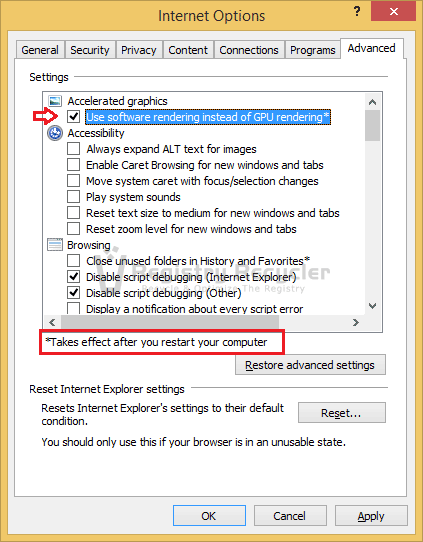
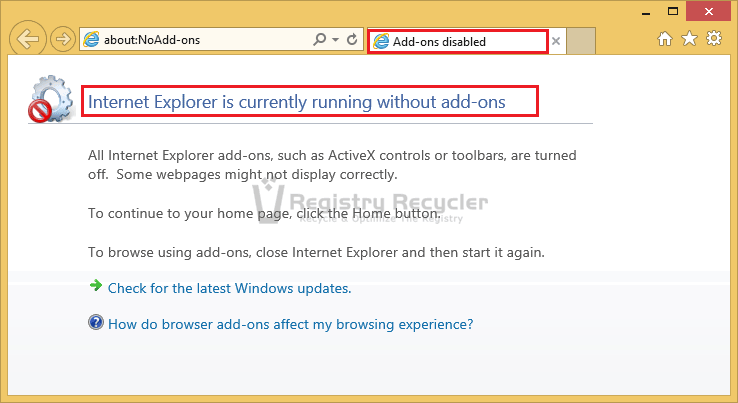
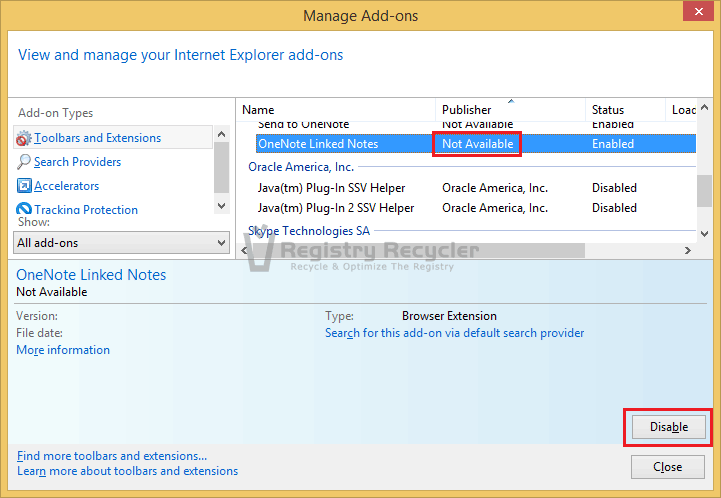
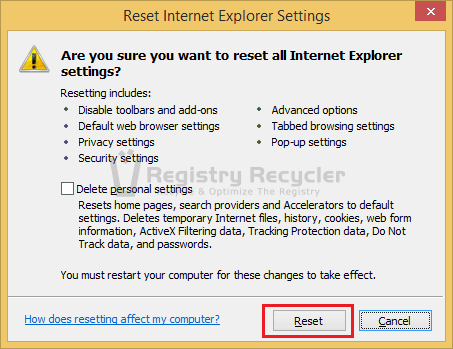
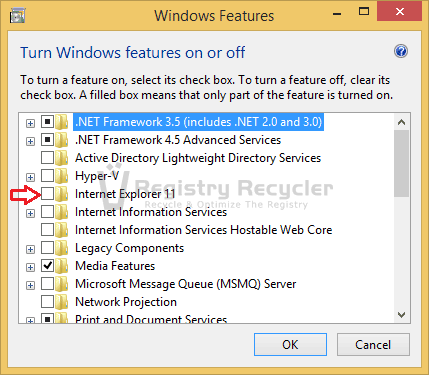
 Preventing Game Crashes/Freezes After Updating to Windows 8.1
Preventing Game Crashes/Freezes After Updating to Windows 8.1
