Nothing gives an internet user more pleasure than to launch a robust browser and load webpages in a snap. If you chat online or stream videos regularly, there is certainly no need elaborating this point any further. Acknowledging this need, Google introduced its own web browser, Google Chrome in 2008 and entered the browsing arena with a complete bang. Incorporating minimal design wrapped in the most cultured technology, this advanced net surfer helped navigation activities become easier, securer, and above all, tons faster. If you aren’t using this tool yet, it’s time you reconsider your decision, because when it comes to speed, there are not many who can compete with this cutting-edge technology.
For common PC issues, Junk files unclogging, boosting System performance, speeding up Internet and other underlying Windows concerns, we recommend using this tool.
- Step 1 : Download Systimizer ‒ PC Cleaner & Internet Booster (Effective with Windows 10, 8, 7 & XP)
- Step 2 : Click "Scan" to analyze your PC
- Step 3 : Click "Fix" to wipe out all bumps
However, to unleash Chrome at its full strength, there are still a few ‘under the hood’ adjustments that you can make to further improve its capabilities. To help you with your efforts, we have gathered some of our favorite Chrome secrets that promise to pump-up your browser and give you the electric feel you’ve never sensed before. Continue reading this article and follow through the mentioned tips to explore exactly what it requires to run Chrome faster. Besides these tips, it is also recommended to optimize your internet speed settings and check your Wi-Fi for any issues that may be hindering the PC internet connectivity.
Note: In this script the steps shown under each tip is for Windows 8 (8.1) however it can be applied on any Windows. Furthermore the Chrome Settings steps are applicable on Mac, Linux, Chrome OS and Android.
1 – Get the latest Chrome update
With every release, developers add new features in attempts to resolve any prior issues and enrich the overall net surfing journey. So, make sure you are using the latest version and are fully availing the newest advancements.
To check for update:
- Open Google Chrome
- Click the Three Bars icon displayed at the top right and select About Google Chrome
- This will automatically download any available updates
- Ensure tick against Google Chrome is up to date
2 – Clear Browsing Data Regularly
While keeping browser cache/history can come in handy retrieving lost work, however accumulation of unnecessary data can consume far too much of your hard drive space. This can limit your system’s performance and directly cause the browser to load slower than usual. Therefore, clear your Chrome’s past frequently and ensure you prevent any needless data buildup.
Accomplish this by following these steps:
- Enter Chrome menu (Alt + E key) and choose Settings
- Select History from the left pane and click Clear Browser data button
- From the dialog box that opens, click the dropdown menu against Obliterate the following items from and choose the beginning of time option
- Ensure checkmarks against Browsing history, Download history and Cached images and files
- Click Clear browsing data button located at the bottom
3 – Disable unwanted plug-ins
Commonly found in web browsers, plug-ins are software components that add extra features to the existing software application. While some of these may actually help the web browser perform its operations, such as Adobe Flash Player, QuickTime Player, and Java plugins, most are harmful meddling with your browser. If you believe you need to disable extra plug-ins, complete the following:
- Go to chrome://plugins
- To disable any unwanted plug-in, click Disable displayed alongside it
4 – Enable GPU acceleration
Nowadays, with such great significance laid on rich media and 3D graphics to augment online experience, rendering webpage content with system’s graphics card has become imperative. This not only relieves the CPU off the burden to manage webpages, but also shifts the responsibility to the more capable and swift hardware component, i.e. Graphics Processing Unit (GPU).
To ensure your webpages are bolstered by this strong component, enable GPU acceleration described below:
- Open Chrome and type chrome://flags in the URL. Press Enter
- Search GPU compositing on all pages and select Enabled from the drop down menu
- Scroll down to GPU Accelerated SVG Filters and click Enabled shown underneath it
5 – Install AdBlock to Block Advertisements
Advertisements ‘hidden’ behind pages can interfere with your browser’s working and seriously dampen its performance. Useful resources are wasted, and surfing speed is considerably reduced by these unnecessary commercials. To help with your cause, find a free extension on Chrome Web Store that blocks any ad from bombarding your screen and keeps your web expedition clean.
Follow the script below to install an ad blocker extension from the chrome web store:
- Log in to the address chrome.google.com/webstore
- In the search box, type Ad Blocker. Press Enter
- Locate and click the one with better rating from the search results
- Once the extension windows pops, click the Free button
- Confirm your decision by clicking Add
6 – Manage your priorities
Windows allows its users to set higher priority to applications that demand more computer resources and extra CPU attention. Using this feature, you can give greater preference to Chrome over other processes and increase its urgency significantly.
Here is the procedure for prioritizing chrome:
- Start your browser
- Simultaneously, launch Task Manager by pressing Ctrl + Shift+ Esc key
- Click Details tab from the top
- Locate chrome.exe and right-click it
- Hover over Set priority and choose Above Normal or High
7 – Monitor internet usage using Google Chrome Task Manager
Chrome comes with a separate Task Manager that allows you to keep a watch on all internet applications and processes. It will show you the usage of CPU/Memory/Network/etc. by your browser, tabs, extensions, plug-ins, and other similar utilities. Useful when troubleshooting, this monitoring tool can help ensure you check your Chrome utilization efficiently and disable or close any plugin or tab you feel is unwanted.
Perform these steps to observe your Chrome Task Manager:
- In Google Chrome window press Shift + Esc key to launch Task Manager
- See the Memory, CPU, and Network columns to view and analyze the resource usage by each sub-process of chrome
- If you want to kill any extension or tab, highlight it and click End process to terminate it
8 – Turn on DNS pre-fetching
This tool causes Chrome to automatically perform Domain Name Lookups for all links currently displayed on the page, cutting down the DNS resolution time if the user requests to follow any of the links.
To enable this option, do the following:
- Enter Settings from the Chrome menu
- Scroll down and until you find Show advanced settings. Click this option
- Tick the box against Predict network actions to improve page load performance
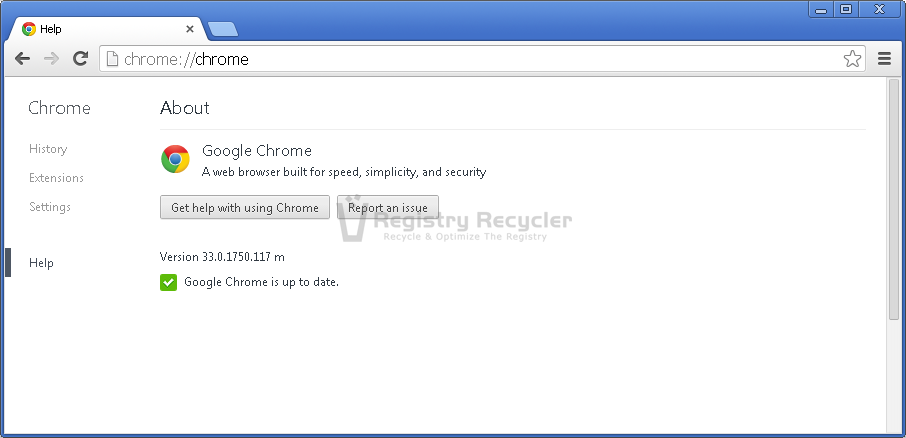
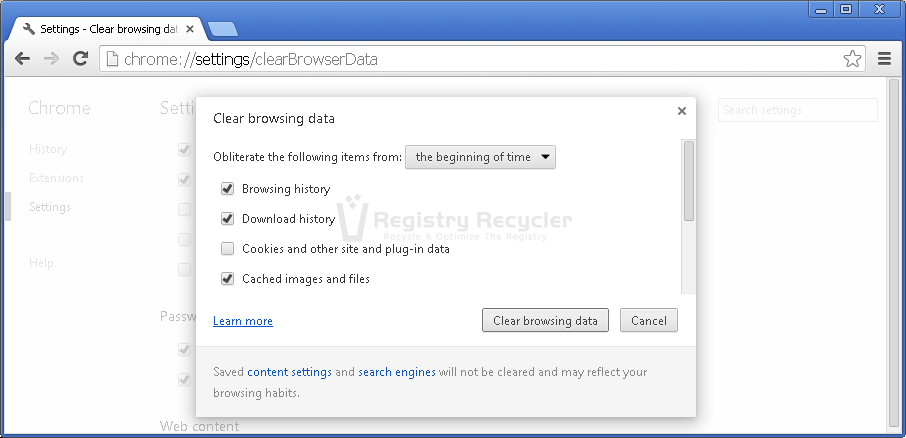
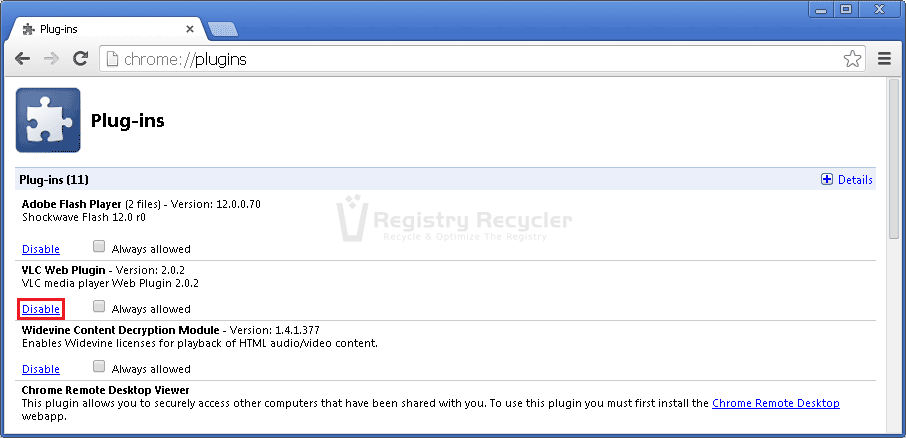
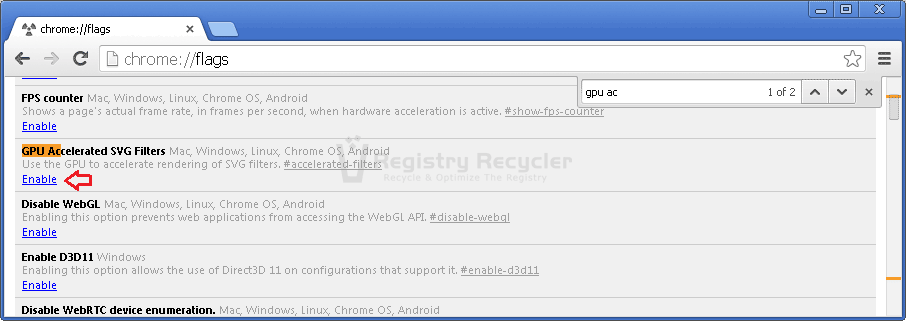
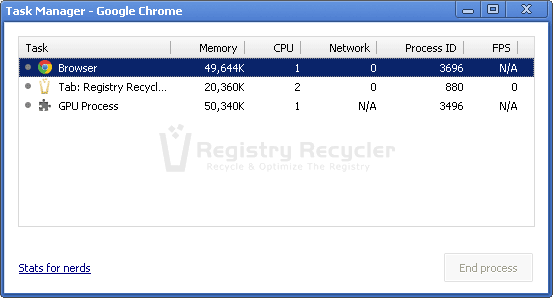
 Fix – Windows 10/8/7 Won’t Sleep
Fix – Windows 10/8/7 Won’t Sleep
