Fix STOP Error 0xc000021A – Cannot Start Computer in Windows 8 (8.1)
PC Problems, Windows 8, Windows 8.1Getting an error while you navigate through your system is one thing, but receiving a BSOD (Blue Screen of Death) at computer start or reboot is a completely different story. Subsequently, the user is left gazing at a bunch of scary statements displayed on a Blue Screen, and is denied any further entry into Desktop. Furthermore, Windows’ attempts to repair the corruption automatically are continuously barred, leaving you scratching your head in utter dismay.
For common PC issues, Junk files unclogging, boosting System performance, speeding up Internet and other underlying Windows concerns, we recommend using this tool.
- Step 1 : Download Systimizer ‒ PC Cleaner & Internet Booster (Effective with Windows 10, 8, 7 & XP)
- Step 2 : Click "Scan" to analyze your PC
- Step 3 : Click "Fix" to wipe out all bumps
One error that is exhibiting similar symptoms in Windows 8 is 0xc000021A. Typically caused by either Winlogon.exe or Csrss.exe failure, this menace appears at system startup and blocks user’s access instantly. If you are unfortunate enough to have awoken your machine to this unsolicited creature, witness your luck turn because we are presenting you the most effective, and the widely used techniques to tackle this nuisance. Continue reading this post and start your diagnostic journey to safety.
First, let’s take a closer look into the two concerned Windows processes:
Winlogon.exe
Winlogon.exe is a part of Windows Login System. As suggested by its name, this process is responsible for handling login and logout procedures on your computer. Primarily though, it is concerned with the following functions:
- Managing secure attention sequence
- Loading user profile
- Locking the system while Screen Saver is activated
- Providing easy access to Windows station and desktop
Csrss.exe
Csrss.exe is a user-mode program belonging to the Microsoft Client/Server Runtime Server Subsystem. It is a critical piece of software responsible for managing threads and creating console windows. Furthermore, it is also thrown the crucial duty of controlling operations of the Win32 subsystem not belonging to the kernel mode.
A STOP 0xC000021A message is generated when either of these processes fails to execute. Upon detecting this bizarre dilemma, Windows NT kernel halts the system and raises the BSOD error. Following is a list of common causes leading to the failure:
- Mismatched system files have been installed
- A Service Pack installation has failed
- Incompatible third-party software has been added
- Unsupported drivers are housed in the system
Starting now, we will present ways to eradicate this trouble. It is advised you follow these methods in order to ensure efficient troubleshooting.
Method 1: Safe Mode + Clean Boot combo
Safe Mode is a troubleshooting state that loads only the basic drivers and processes required to boot the system. It is immensely used during diagnostic procedures to check whether an issue repeats under these special conditions or not. If it does not, one can perform a Clean Boot to narrow down the cause to a single third-party application, or startup item.
This method is demonstrated here:
- Start your system with Windows 8/8.1 Installation Media inserted into the drive
- When prompted, press any key to boot from DVD
- From the Windows Setup screen, hit Next
- Click Repair your computer located at the bottom to launch Advanced Startup Options menu
- Choose Troubleshoot then Advanced options
- Select Command Prompt
- Type bcdedit /set {default} bootmenupolicy legacy and press enter
- This command will empower Legacy Boot with F8 key enabled
- Remove Installation Media and Reboot your system
- Continuously strike F8 key on startup
- Advanced Boot Options screen should appear, select Safe Mode from the options
Wait for the system to boot and enter this advanced setup. If Windows boots successfully, proceed with the following Clean Boot procedure to identify your troubling menace. However, if you are still unable to perform a successful OS launch, continue with Method 2.
- Open charms bar (Windows + C) and select Search
- Type msconfig and hit Enter
- Enter Services tab
- Check Hide all Microsoft services
- Click Disable all and then Apply
- Go to Startup tab
- Click Open Task Manager link
- From this screen, Disable each item and close Task Manager when done
- On System Configuration window, click OK
- Restart your computer in this start clean environment
Once in, start enabling multiple (typically half) of the disabled/deselected startup items and services from Task Manager and System Configuration tools respectively. Try logging back into Windows using these settings and see if the error reproduces. If it does, narrow down the selected items, and try again. Continue with these steps repeatedly till you identify the problematic entity. Once detected either keep it disabled or check developer’s website for further fixes.
Method 2: Run SFC Scan
System File Checker is an important command line tool that can automatically detect and resolve corrupt/missing system files residing in the PC. This utility is capable of purging many user and kernel level howlers. To use it, execute these steps:
- Enter Advanced options screen from Troubleshoot menu described above
- Choose Command Prompt
- In the elevated Window, type sfc /scannow
- Hit Enter
Wait for the OS to check all important directories and repair any damaged file(s) crucial for system operations. If it does not report any error, or leaves them unresolved, move on to the next method.
Method 3: Perform a System Restore
Since this particular STOP error is a user-mode process, the most common culprits are third-party applictions, or corrupt drivers. If you recently installed an incompatible software, or executed undesirable modification in system settings, undo these changes by performing System Restore. This feature will revert all registry/system alterations, and bring the PC back to its previous working state. Here is how to directives:
- From the Advanced options menu, choose System Restore
- Select the appropriate Restore point for a roll back
- Follow on-screen instructions to reboot using those settings
This should undo any problematic activity contributing towards the error, and have you start Windows safely. However if the issue is still there, continue with the next solution.
Method 4: Boot with Driver Signature Disabled
Disable Driver Signature Enforcement is a Windows startup option that overrides Microsoft’s decision to use only signed drivers, potentially resolving any signature issues related with key startup drivers. To use this setup, here is what you should do:
- Start your system while constantly pressing F8 key
- On appear of Advanced Boot Options select Disable Driver Signature Enforcement
Check if you can bypass the concerned situation. If not, keep trying with the approaches below.
Method 5: Revert Any Pending Updates
Most BSODs can be traced to an incomplete update stopping the system to boot normally. While you may be asked to reboot the machine and redo the update, that will obviously not fir your case. Therefore, to stop these obstructing activities, you can use the recovery environment demonstrated here:
- Launch Command Prompt from Advanced options menu
- Enter the following command:
- dism.exe /image:C:\ /cleanup-image /revertpendingactions (Replace C with your system drive)
Try to booting into Windows again. If you still fail, it is time you Refresh your Windows 8.x PC and see if that resolves the problem. However, if that remains unsuccessful too, proceed with complete PC Reset. Starting anew is a guaranteed fix to your messed-up state.
Dictates for PC Reset is highlighted below:
- Insert installation media and enter Troubleshoot screen
- Click Reset your PC
- Follow the wizard to guide you through a clean Windows state
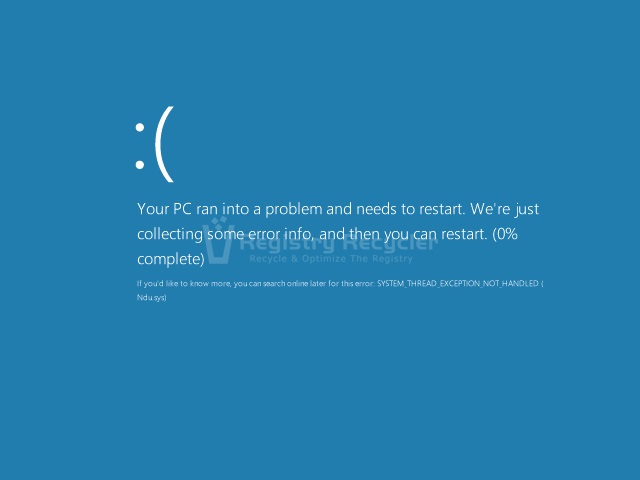
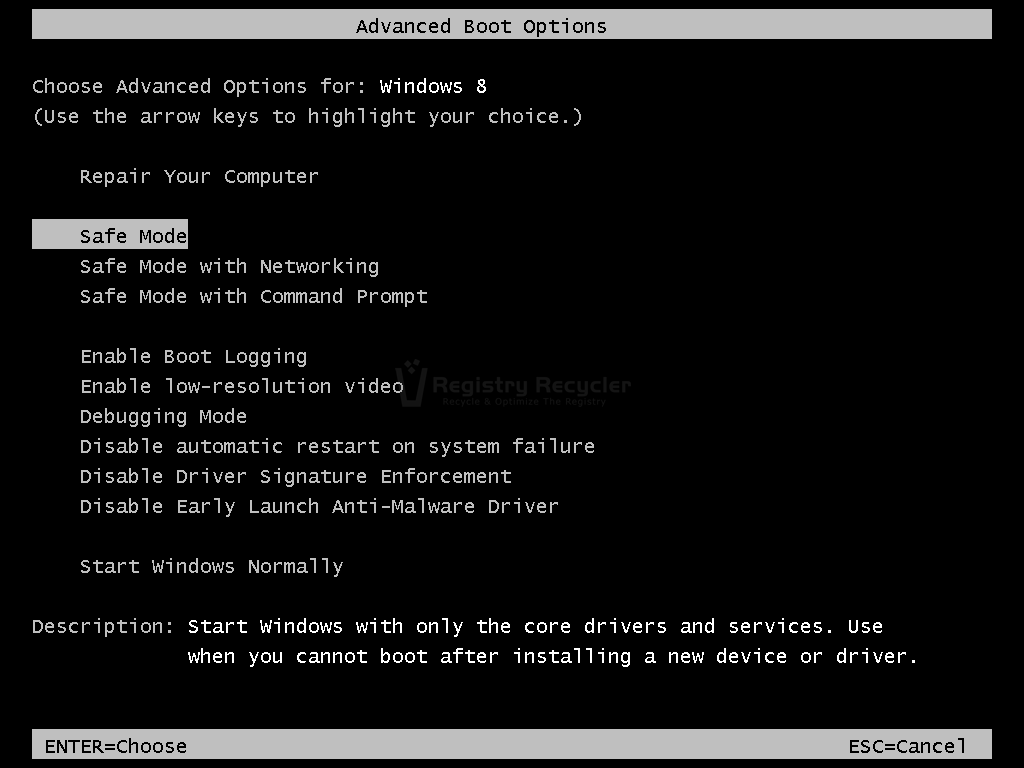
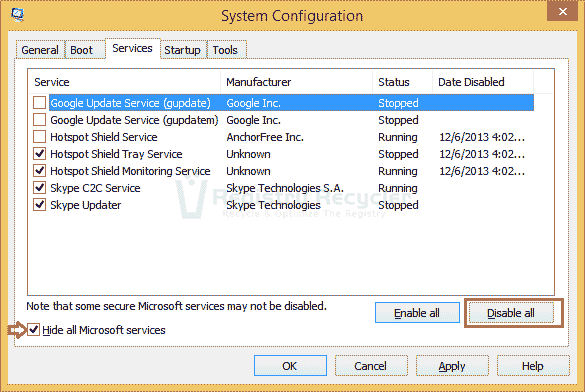
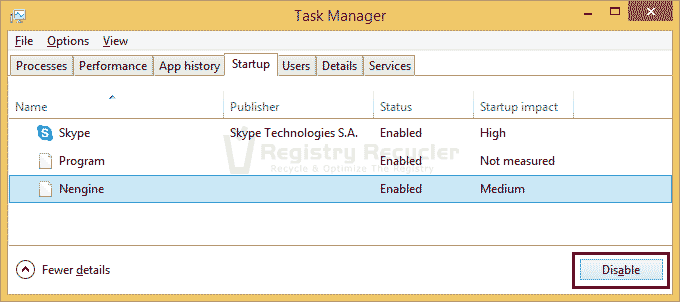
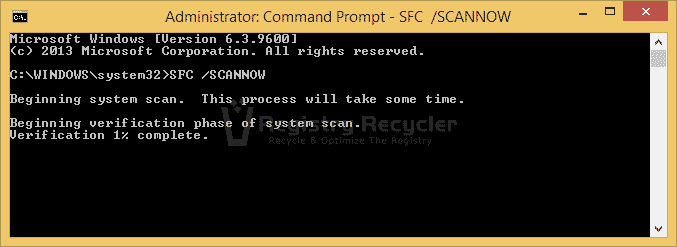
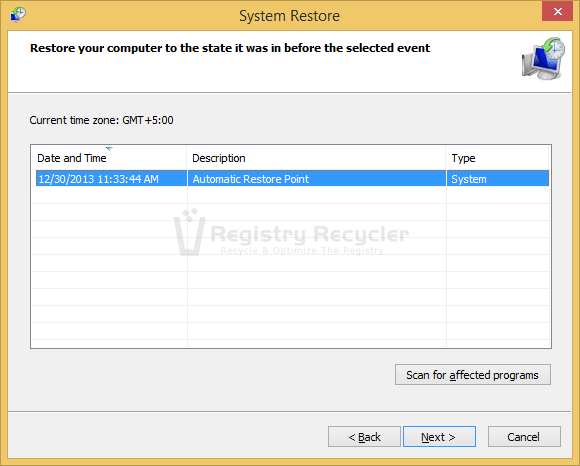
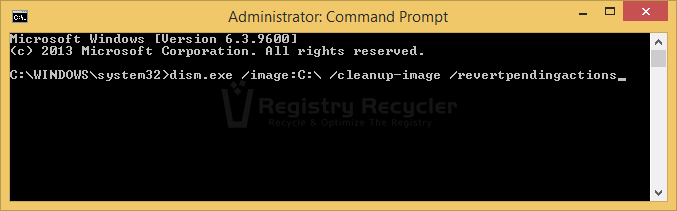
 Windows 8.x – Fix Error Code 0xc0000185 (BSOD)
Windows 8.x – Fix Error Code 0xc0000185 (BSOD)
