How to Make a Slow USB Flash Drive Faster
PC Guides, Windows 10, Windows 7, Windows 8, Windows 8.1Have you ever tried copying files from your PC to USB, or vice versa? Well, of course you have. Have you ever experienced annoyingly slow data transfer rates? Admit it, you have. Have you ever done anything about it? NO, you have not! Read this article and observe the experience.
For common PC issues, Junk files unclogging, boosting System performance, speeding up Internet and other underlying Windows concerns, we recommend using this tool.
- Step 1 : Download Systimizer ‒ PC Cleaner & Internet Booster (Effective with Windows 10, 8, 7 & XP)
- Step 2 : Click "Scan" to analyze your PC
- Step 3 : Click "Fix" to wipe out all bumps
Living in an era where relocating potent information is revamped from being a luxury to a necessity, the role of temporary storage units has increased dramatically. Keeping this view under light, numerous manufacturers have come up with countless devices acting as Solid State data holders. Among these, the USB flash drive has emerged as a serious contender. This handy instrument is a data storage equipment that includes Flash Memory with an integrated Universal Serial Bus interface, capable of holding large Gigabytes of information. However, leaving the technical details aside, this tool needs to be properly optimized to unleash maximum efficiency and generate full speeds. In this post, you will witness hidden tricks that have proven to produce magnanimous results.
First Things First
Your flash drive, also referred to as USB, pen drive, or a thumb drive depends on certain factors for its transfer rates. Some of the more compelling ones include:
- Type and Age
As your devices ages, it tends to lose its swiftness. The inside components become weaker, dustier and much gentler than when you first purchased the gadget. Furthermore, its capabilities also depend on its type. Presently, the third version of the USB (USB 3.1) promises to boost the flow considerably, and is known to respond miles quicker.
- Types and Size of files
Small size files e.g. Mp3, Docs, and Images are inclined to move rapider than the bigger files like heavy programs, HD movies, etc.
- USB Port Version
USB Port version 3.0 is the most popular and widely used to support thumb drives, though the newer version 3.1 Gen 2 (SuperSpeed+ 10 Gbit/s) exists for some time now but not extensively operated as yet. Theoretically, new versions will give better speeds than the prior releases.
Now, let’s get down to business.
Change Device Policy
Change the drive’s settings to boost its performance, literally:
- Plugin your pen drive
- Open Start Menu/Screen (Windows key)
- Type computer and press Enter
- Locate your pen drive and right-click it to choose Properties
- Select Hardware tab
- Highlight your drive
- Click Properties button
- Under General tab, click Change settings
- Access Policies tab
- Select Better performance and choose OK
Making this change enables write caching in Windows that noticeably enhances data transfer rates. However, it should be noted that using this option requires you to Eject USB Mass Storage before you unplug the gadget.
Convert FAT32 Drive to NTFS Format
NTFS file system has vast improvements over the FAT32 format. Generally speaking, it has enhanced access speed owing to the smaller number of instructions required to read/write data, fault tolerance capabilities because of its automatic recovery features, and many others like file encryption and security, and larger data handling abilities.
To convert your USB drive to the NTFS type, follow these steps:
Note: you will lose all contained data. Ensure you keep its backup in some other drive
- Plugin flash drive
- From Computer Window, right click the device
- Select Format
- Click the dropdown menu under File system and set NTFS
- Uncheck Quick Format
- Click Start
Update USB Drivers
Drivers hold the key to operating your devices. Developers regularly release new updates that are generally more advanced and much more capable to handle device functions. Make sure you ride your unit on the latest advancement by ensuring the following procedure:
- Search and open device manager from Start Menu/Screen
- Expand Universal Serial Bus controllers in Device Manager window
- Right-click each component and click Update Driver Software
- Follow the on-screen instructions to install any available updates
The methods described in this script are proven procedures to boost memory storage performances. However, if you are looking for greater advancements, acquire a faster USB drive (preferably USB 3.1). In addition, maintain a clean PC with absolutely no viruses/malware, and also limit CPU activity while performing the transfer. Both these activities will ensure maximum attention provided to the undergoing task.
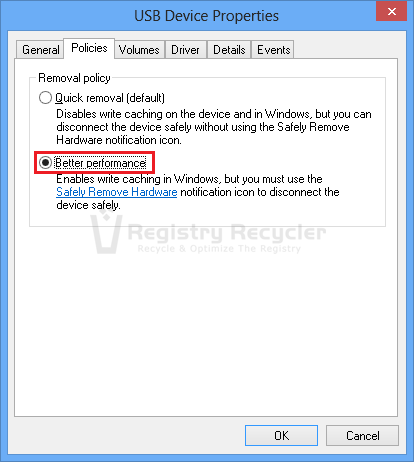
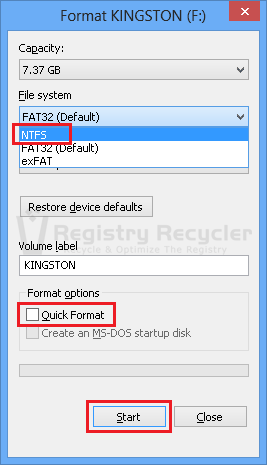
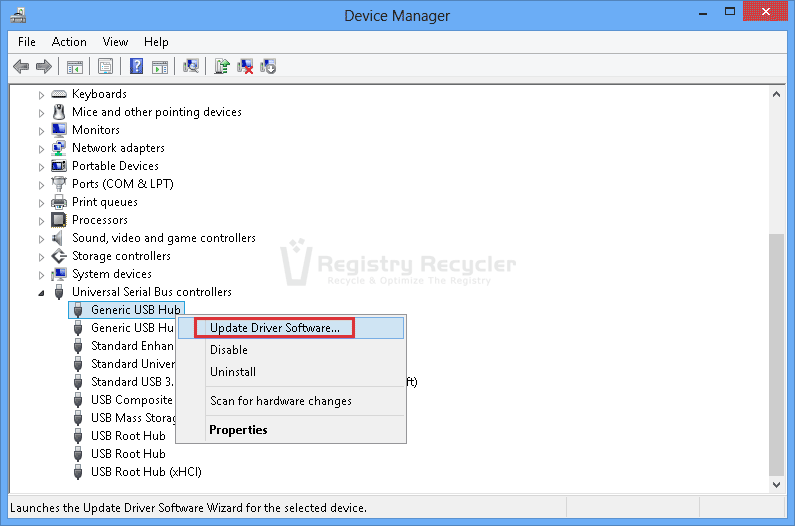
 Fix STOP Error 0xc000021A – Cannot Start Computer in Windows 8 (8.1)
Fix STOP Error 0xc000021A – Cannot Start Computer in Windows 8 (8.1)
